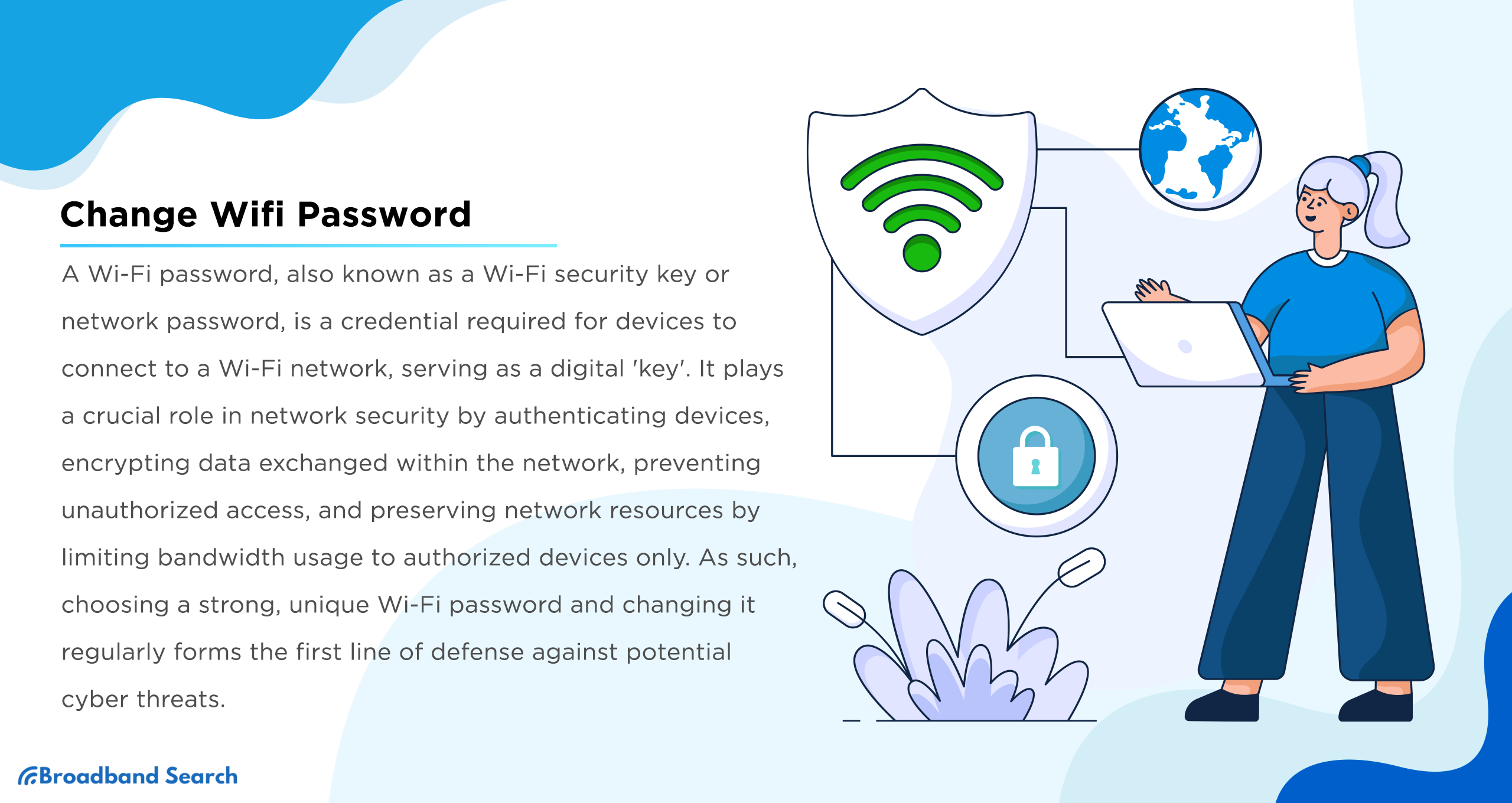The world we live in is increasingly interconnected, thanks to the rise of the internet and the growth of devices that rely on Wi-Fi networks to function. A crucial element that ensures the safe operation of these networks is password security. Maintaining robust password security for your Wi-Fi network is not just important—it's essential. Just as you wouldn't leave your home or car unlocked, you shouldn't leave your Wi-Fi network unprotected or with a weak password.
An unsecured Wi-Fi network is an open invitation for cybercriminals and unauthorized users to access your network, exploit your resources, and potentially steal your personal and financial information. As devices connect and disconnect from your network over time, regularly changing the password can be a way to refresh and regain control over the devices that are allowed to connect to your Wi-Fi. This blog will walk you through the process and will also offer tips on creating a strong and secure password to better protect your network.
Understanding WiFi Password Basics
A Wi-Fi password, also known as a Wi-Fi security key or network password, is a credential required for devices to connect to a Wi-Fi network, serving as a digital 'key'. It plays a crucial role in network security by authenticating devices, encrypting data exchanged within the network, preventing unauthorized access, and preserving network resources by limiting bandwidth usage to authorized devices only. As such, choosing a strong, unique Wi-Fi password and changing it regularly forms the first line of defense against potential cyber threats.
Common Mistakes in Setting WiFi Passwords
Password security is an important part of network protection, but there are some common mistakes that people often make when setting their Wi-Fi passwords, making their networks more vulnerable to threats. Here are a few:
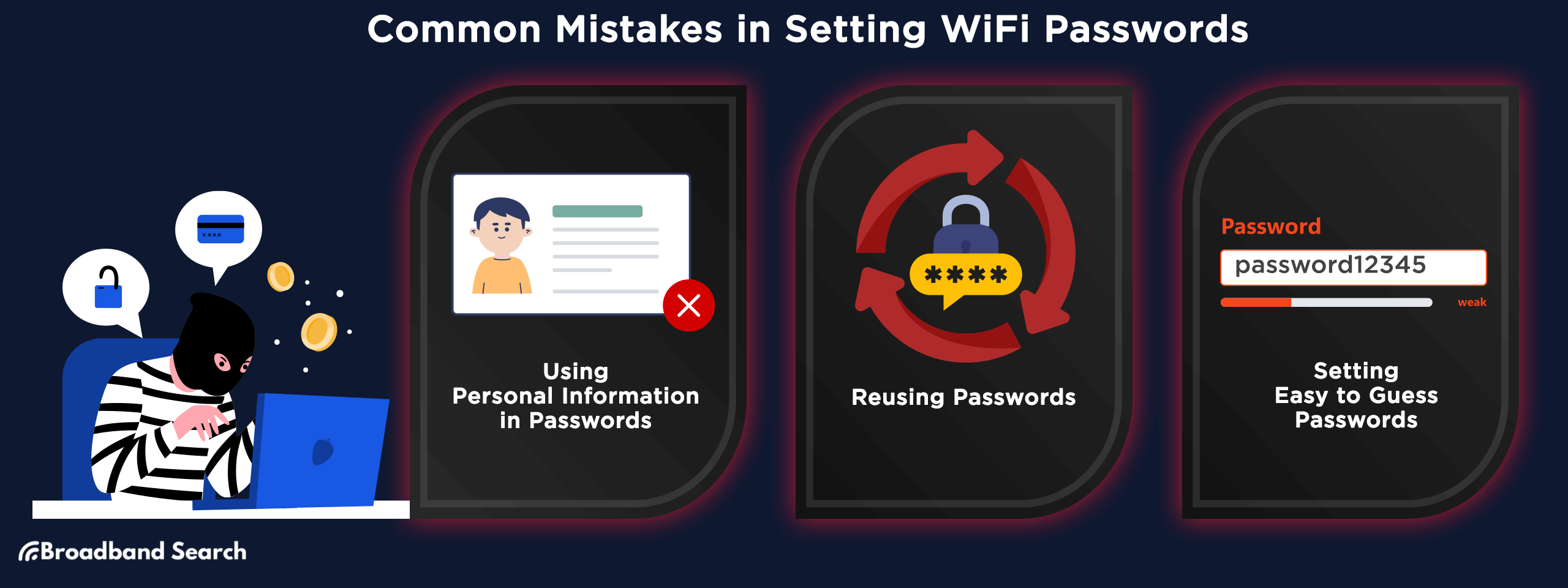
- Using Personal Information in Passwords: This is one of the most common mistakes. People often use personal information such as birthdays, names, or addresses in their passwords because they're easy to remember. However, this information is often publicly available or can be easily guessed by someone who knows you, making the password easy to crack. Passwords should be random and not linked to any personal data to enhance security.
- Reusing Passwords: Using the same password for multiple networks or accounts is another common mistake. If a hacker is able to crack this password, they would then potentially have access to all accounts or networks that use this password. It's crucial to use unique passwords for each account or network to prevent such breaches.
- Setting Easy to Guess Passwords: Simple passwords like "123456", "password", or "qwerty" are extremely easy for hackers to guess. Using common words or sequences makes a password more vulnerable to brute force attacks, where hackers use software to make rapid guesses until they crack the password. Your Wi-Fi password should be complex, including a mix of uppercase and lowercase letters, numbers, and special characters.
The Importance of Changing your WiFi Password Regularly
Your Wi-Fi password serves as the key to your personal or professional digital kingdom, and as such, it needs to be managed carefully. Regularly changing your Wi-Fi password is an important part of maintaining strong network security. Here's why:
- Mitigating Risks of Unauthorized Access: The longer a password is in use, the higher the chances that it could be compromised. Passwords can be cracked through various methods, such as brute force attacks, phishing, or even by someone simply overhearing it. Regular password changes help to mitigate these risks by reducing the window of opportunity for unauthorized access.
- Maintaining Strong Security Over Time: Even strong passwords can become less secure over time. Cybercriminals are continuously developing new methods and tools to crack passwords. What may be considered a strong password today could be easily hacked tomorrow with more sophisticated methods. Changing your password regularly and keeping up with best practices in password security can help maintain a high level of digital security.
- Regaining Control after Sharing Your Network: It's not uncommon to share your Wi-Fi password with guests, friends, or service providers. However, once your network password is shared, it's difficult to control who else might get access to it. Regularly changing your Wi-Fi password ensures you can regain control over your network, restricting access to only those who currently need it.
How to Change your WiFi Password
Having understood the importance of regularly changing your Wi-Fi password, you might now be wondering how to actually go about doing it. The process is relatively straightforward and can be done within a few minutes. Let's walk through the steps together.
How to Find Your WiFi Router’s Default IP Address
Typically, your router's default IP address, username, and password are printed on the router itself. If you've altered these details and can't recall them, a router reset will revert the settings to their defaults. If you'd prefer not to reset, your router's current IP address can also be located using your Windows or Mac computer. Here's how to find it:
Windows:
- On your Windows computer, press the Windows + R keys together on your keyboard. This will open the Run window.
- In the Run window, type "CMD" and click OK. This will open the Command Prompt window.
- In the Command Prompt window, type "ipconfig" and press Enter.
- Look for the Default Gateway entry. The IP address next to it is your router's IP address.
Mac:
- Click on the Apple icon located in the top-left corner of your screen.
- Select "System Preferences" from the drop-down menu.
- In the System Preferences window, click on "Network."
- Select "Wi-Fi" from the list on the left sidebar.
- Click the "Advanced" button.
- Navigate to the "TCP/IP" tab.
- Your router's IP address is listed next to "Router."
Basic Steps in Changing Wi-Fi Password
Here are the basic steps on how to change wifi password, though please note that the specifics might vary slightly depending on your router's manufacturer and model:
- Access Your Router's Settings: You will first need to log into your router's settings through a web browser. This is typically done by typing your router's IP address into the browser's address bar.
- Enter Router's Username and Password: After you have entered the router's IP address into the browser's address bar and hit enter, you'll be presented with a login prompt. Here, you'll need to enter your router's username and password. If you haven't changed these details from the default ones, you can usually find them on the router itself, or in its manual. If you have altered them and forgotten the details, you may need to reset your router to restore the factory defaults. Enter these login credentials to proceed.
- Navigate to Wireless Settings: After logging in, you need to find the section related to wireless settings. This is usually labeled as "Wireless," "Wireless Settings," "Wireless Setup," or something similar.
- Change Your Wi-Fi Password: Inside the wireless settings, look for an option labeled "Password," "Passphrase," "Wireless Key," "WPA-PSK Key," or similar. This is where you can enter your new password.
- Save Your Changes: After entering your new password, make sure to save your changes. This is usually done by clicking a button labeled "Save," "Apply," or "Apply Changes."
- Reconnect Your Devices: Once you change wifi password, all your devices will be disconnected from the network. You'll need to reconnect them using the new password.
Changing Password on Popular Router Brands
The process of changing your Wi-Fi password can slightly vary depending on the brand of your router. Although the process is generally similar across these brands, the layout and naming conventions of their settings might differ.
Netgear
- Connect a device to your NETGEAR router's network and open a web browser.
- Visit www.routerlogin.net. A login window will appear.
- Enter your username and password. By default, the username is 'admin', and the password is the one you set when first logging in. Note that these are case-sensitive.
- After logging in, you'll see the BASIC Home page or Dashboard.
- Click on 'Wireless'. If you're using a Nighthawk Pro Gaming router, choose 'Settings > Wireless Setup'.
- In the 'Password (Network Key)' fields, type your new password.
- Click or tap 'Apply' to save your changes. Remember, you'll need to reconnect your devices with the new network name and password.
TP-Link
- Connect a device to your TP-Link router's network.
- Open a web browser and enter the IP address of your router in the address bar. The default IP address for TP-Link routers is usually 192.168.0.1 or 192.168.1.1.
- A login screen will appear. Enter your username and password. The default credentials for TP-Link routers are usually "admin" for both the username and password fields. These are case-sensitive.
- Once logged in, click on the 'Wireless' or 'Wireless Settings' option in the menu.
- Look for the 'Wireless Security' or 'Wireless Password' section. Here, you can enter your new password.
- After entering your new password, click 'Save' or 'Apply' to save the changes.
- Your devices will be disconnected after the password change. Reconnect them using the new password.
ASUS
- Connect your computer to your router using a wired or Wi-Fi connection.
- Open a web browser and enter your router's LAN IP address or the URL http://www.asusrouter.com to access the router's settings.
- Enter your router's username and password to log in. If you've forgotten these details, you may need to restore the router to its factory default settings.
- Go to 'Wireless' and then select 'General'.
- Enter your new password in the 'WPA Pre-Shared Key' field. The password should be 8 to 63 characters long and can include letters, numbers, or a combination of both, or 64 hex digits.
- Click 'Apply' to save your new password settings.
Remember, if you leave the password field blank, the default password '00000000' will be assigned. Therefore, it's crucial to set a unique password for your Wi-Fi network. Once the changes are saved, you'll need to reconnect all your devices using the new password.
Linksys
- Open a web browser and type http://192.168.1.1 into the address bar to access your Linksys router's settings.
- Enter your current username and password to log into your router. If you're having difficulty logging in, you might need to reset your router to its factory default settings.
- Once you're logged in, select 'Wireless', followed by 'Wireless Security'. On older models, you might find 'Wireless Settings' instead of 'Wireless Security'.
- Locate the 'Passphrase' field and enter your new Wi-Fi password there.
- Don't forget to save your changes and reconnect your devices using the new password.
D-Link
- Open a web browser and enter http://dlinkrouter, http://dlinkrouter.local, or http://192.168.0.1 into the address bar.
- The default username is 'Admin' and there is no password (leave it blank). Click 'Login' to access the router settings.
- Click on the 'Setup' tab at the top of the page and select 'Wireless Settings' from the options on the left side.
- Click on 'Manual Wireless Network Setup'.
- Scroll down the page until you find the 'Wireless Security Mode' section. This is where you'll enter your new wireless password.
- After entering your new password, remember to click 'Save Settings' at the top of the page to ensure your changes are applied.
Principles of a Strong Password
The strength of your Wi-Fi password plays a pivotal role in the security of your network. It's the first line of defense against unauthorized access. Here, we will discuss some principles to consider when creating a robust password that can significantly enhance the security of your Wi-Fi network.
- Length and Complexity: The length of your password is a significant factor in its strength. Longer passwords, ideally at least 12 characters, are more difficult for attackers to decipher. However, length alone is not enough. The complexity of your password is also crucial. A complex password includes a mix of random letters, numbers, and symbols arranged in no predictable order. Avoid common phrases or easily guessed sequences. The combination of length and complexity creates a formidable barrier to potential cyber threats.
- Avoiding Personal Information: A secure password should not contain any identifiable personal information. Details like your name, birthdate, pet names, or addresses can be easily found or guessed, making your password vulnerable. Avoid any straightforward words found in dictionaries, as these are susceptible to dictionary attacks where an attacker systematically enters every word in a dictionary to crack your password. An arbitrary combination of characters devoid of any personal meaning is the safest approach.
- Variety of Characters: To boost your password strength, use a variety of characters. This includes lowercase letters, uppercase letters, numbers, and special characters like symbols or punctuation. The more diverse the character set, the harder it is for attackers to guess or crack your password. Most importantly, avoid obvious substitutions like "0" for "o" or "$" for "s", as these are well-known tricks and can be easily accounted for by attackers. Aim to create a password that's both diverse and unpredictable.
Tips for Remembering Complex Passwords
While complex passwords are vital for ensuring security, they can be challenging to remember. Here are some strategies that can help:
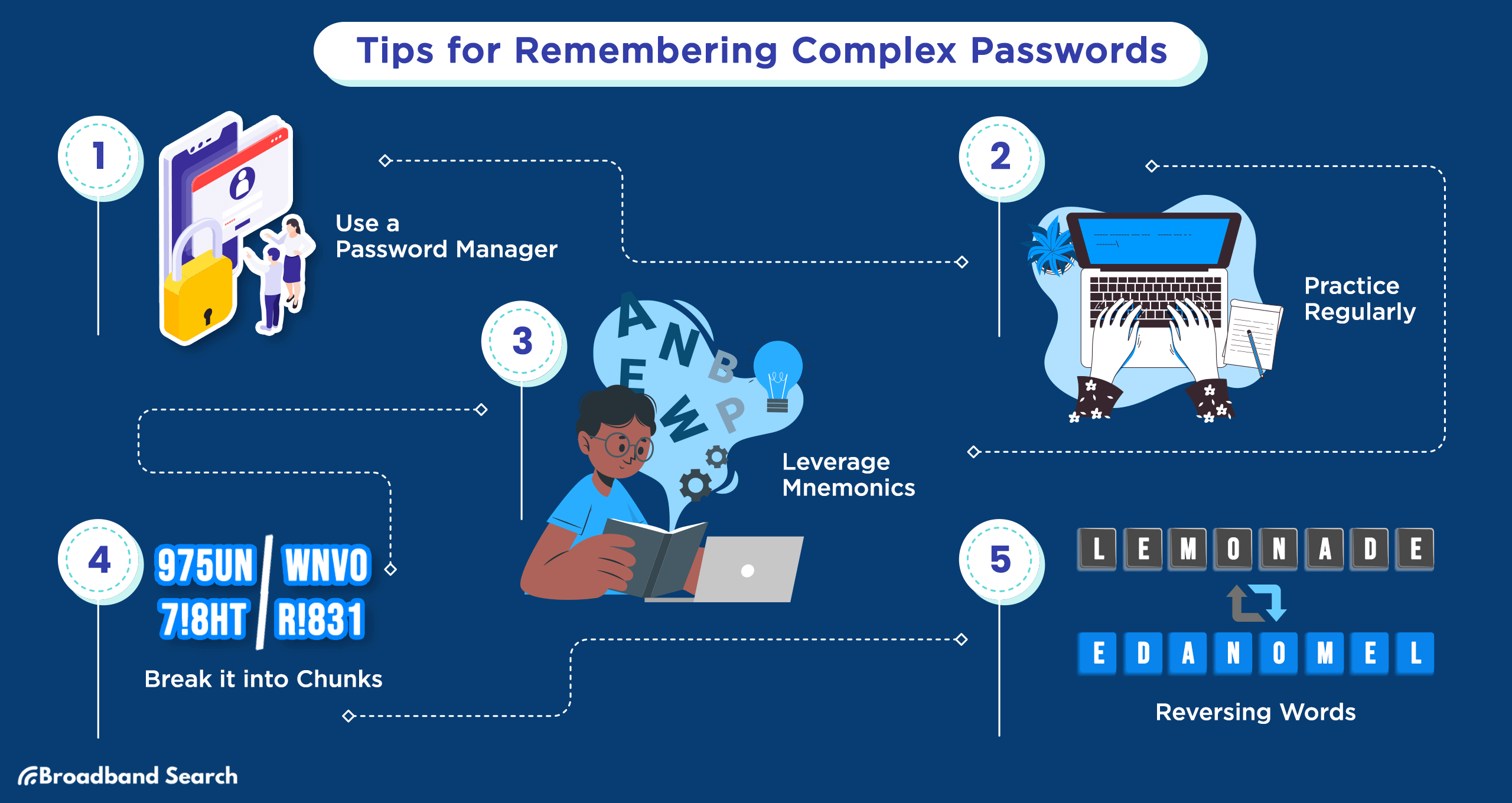
- Use a Password Manager: Password managers are secure applications designed to store and manage your online credentials. These tools can generate strong passwords for you and remember them so you don't have to. Some of the most popular password managers are LastPass, Bitwarden, KeePass, and 1Password.
- Practice Regularly: The more you type your password, the more likely you are to remember it. Regular usage can help reinforce memory.
- Leverage Mnemonics: Create a mnemonic device to remember your password. For example, if your password is "Tg8Hs@O6", you might remember it as "Tigers go 8 hours south @ Orlando 6".
- Break it into Chunks: Remembering a long string of characters can be difficult. Try breaking your password into smaller, manageable chunks and remembering each part separately.
- Reversing Words: Reversing words in your password is a creative way to increase its complexity while still keeping it memorable. For example, you could take a memorable sentence or phrase and reverse the order of the letters in each word, while keeping the words in the same order. If your original memorable phrase is "I love to play guitar", you could reverse the words to create the password "I evol ot yalp ratuig".
Common Problems and Troubleshooting
Despite our best efforts, problems can sometimes arise when you are attempting to change WiFi passwords. Don't worry because these issues are common and we're here to guide you through these technical hurdles.
Unable to Access Router Settings
- Connect to the Login Page Using Secure HTTPS: Sometimes, accessing the router's login page can be problematic due to unsecure HTTP connections. To overcome this, try accessing the page over HTTPS by adding 'https://' before the IP address. This method uses a secure protocol, which can help bypass certain browser restrictions.
- Ensure the Router's IP Address is Accurate: Issues with accessing router settings could simply be due to an incorrect IP address. Make sure you're using the right IP address for your router, which is often printed on the router itself or provided in the router's manual. If it isn't there, try looking it up online by searching for your router model's default IP address.
- Try Accessing with an Alternate Web Browser: Sometimes, the problem could be browser-specific, perhaps due to settings, extensions, or temporary issues. Try using a different web browser to see if that resolves the issue. For example, if you're having trouble with Chrome, try using Firefox or Safari instead.
- Alter TCP/IP Configurations for Your Network Interface: Incorrect TCP/IP settings can prevent you from accessing your router settings. Ensure that your network adapter is set to obtain an IP address and DNS server address automatically. You can check these settings by going to the network and sharing center in your computer's control panel, selecting your connection, and then clicking on "Properties".
- Restore Your Router to Its Original Factory Settings: If you're still unable to access your router's settings, you may need to reset your router to its factory defaults. Note that this will erase all current settings, including your Wi-Fi password, so be prepared to set it up again from scratch. The reset button is usually a small hole on the back or bottom of the router, which you can press with a paperclip. Hold it down for about 10 seconds, and your router should reset.
Devices Not Connecting after Password Change
- Re-enter the New Password on Your Devices: After changing your Wi-Fi password, the devices previously connected to your network might not reconnect automatically due to the saved old password. In such cases, go to your device's Wi-Fi settings, select your network, and re-enter the new password.
- Forget and Re-add the Network: If simply re-entering the password doesn't work, you might need to make your device forget the network and then add it again. This process can usually be done in the network or Wi-Fi settings of your device. By selecting your network and choosing the 'forget network' option, you effectively erase all the saved settings for that network. When you re-add the network, it will be like connecting for the first time, and you can enter your new password.
- Restart Your Devices and Router: Sometimes, a simple restart of your devices and router can resolve connectivity issues. Turn off your devices and router, wait a few moments, and then turn them back on. This can help clear any temporary bugs or issues and allow your devices to connect with the new password.
- Check for Firmware Updates: If you're still having trouble, there may be a firmware update available for your router or devices that can resolve the issue. Check the manufacturer's website or your device settings for any available updates, and install them if possible.
- Reset Network Settings on Your Devices: As a last resort, you might consider resetting the network settings on your devices. This option will erase all network-related settings and return them to their default state, allowing you to set up your network connections from scratch. Remember that this will erase all saved networks and passwords, so only do this if necessary and if you have all your network information handy.
Forgotten New Password
- Reset Your Router: If you've forgotten your newly changed Wi-Fi password, the most straightforward solution is to reset your router to its default settings. This action will revert all settings, including the Wi-Fi password, to the factory defaults. The reset button is usually a small hole on the back or bottom of the router that you can press with a paperclip. Hold it for about 10 seconds, and your router should reset. Be aware that you'll need to reconfigure your router settings after this.
- Check for a Saved Password: Before resorting to a reset, check if your new password is saved somewhere on your devices. Many devices offer to save or remember passwords when you enter them. Look in your device's network settings or in your browser's saved passwords to see if it's stored there.
- Use a Wired Connection: If you have a computer that can connect to the router using an Ethernet cable, you can access the router settings without needing the Wi-Fi password. From here, you can change the Wi-Fi password to something you remember. Make sure to update all your devices with the new password.
- Use a Password Manager in the Future: To avoid forgetting your password in the future, consider using a password manager. These are secure applications that store all your passwords, so you only need to remember one master password. They can also generate complex passwords for you, increasing your overall network security.
- Check the Router's Default Password: If you've reset your router but can't remember the default password, check the router's manual or the manufacturer's website. Many routers have the default username and password printed on a sticker on the router itself. If you can't find this information, a quick online search with your router's model number should give you the default login credentials.
Dealing with Unwanted or Unauthorized Devices on Network
- Check Connected Devices Regularly: Regularly reviewing the list of devices connected to your Wi-Fi network is a good habit to adopt. You can usually access this information from your router's settings page. If you see an unfamiliar device connected, it might be an unwanted or unauthorized user.
- Change Your Wi-Fi Password: If you suspect unwanted devices are connected to your network, the simplest solution is to change wifi password. This action will disconnect all devices currently on your network, and they'll need the new password to reconnect. Make sure to update all your trusted devices with the new password.
- Enable Network Encryption: To keep your network secure, always use a form of Wi-Fi Protected Access (WPA) encryption, preferably WPA2 or WPA3, on your router. This protocol encrypts your network, making it harder for unauthorized devices to connect. You can enable this feature from your router's settings page.
- MAC Address Filtering: For added security, consider using MAC address filtering on your router. Every device has a unique MAC address, and by enabling MAC address filtering, you can control exactly which devices are allowed to connect to your network. Simply add the MAC addresses of your trusted devices to your router's settings. Be aware, though, this option requires more effort to maintain, as you'll need to manually add the MAC address for every new device you want to connect.
- Regular Firmware Updates: Ensure that your router's firmware is up to date. Manufacturers often release firmware updates to patch security vulnerabilities. You can usually find this option on your router's settings page or on the manufacturer's website.
The Bottom Line
Securing your Wi-Fi network is crucial in protecting your personal data and devices from potential threats. One fundamental security measure is regularly changing your Wi-Fi password and ensuring it is strong and unique. This not only mitigates risks of unauthorized access but also maintains robust digital security over time. When creating new passwords, remember to include a combination of length, complexity, a variety of characters, and avoid using personal information.
While changing your Wi-Fi password is a straightforward process across different routers, potential issues such as inaccessible router settings, devices not connecting after a password change, or forgotten new passwords may occur. However, with proper troubleshooting methods, these problems can be readily solved. Remember that Wi-Fi security isn't a one-time activity but a continuous commitment, requiring regular checks on router updates and connected devices, and periodic password updates. Prioritizing Wi-Fi security helps ensure the protection of your devices and sensitive information against unauthorized access and online threats.
FAQ
Will changing your Wi-Fi name and password kick off unwanted devices?
Contrary to popular belief, just changing your password alone will not automatically kick off all devices from your Wi-Fi. To do that, you have to kick out all connected devices manually. That will force them to re-enter the new password. That way, you will successfully block out any devices you do not want connecting to your Wi-Fi.
How can I tell if someone is connected to my Wi-Fi?
There are many easy ways to determine if someone else is connected to your Wi-Fi. The most handy one is turning off all internet devices, then see what happens to the router light. Is it still flickering? Someone else is still using your Wi-Fi.
There are also apps specially designed to identify how many devices are connected to your router and which ones don’t belong there in the first place.
Not convinced? Check your router’s admin logs. Just type in 192.168.1.1 or 192.168.2.1 into the address bar. Once you’re in, you can check the MAC addresses connected to your computer and count how many devices are connected to your Wi-Fi.
Can you see what someone is watching through Wi-Fi?
It doesn’t seem possible, but you are, in fact, able to see how someone is using Wi-Fi if you are the owner of the router. You have access to the admin panel, meaning they can see what is being browsed on the network. Log information is also available, like what you did on your device and when - browsing data, searching history, etc. If it’s a public Wi-Fi network, they may even sell the data they collected.
Can someone see my search history if I use their Wi-Fi?
As mentioned, the router's owner can access other users’ search history when you use their Wi-Fi. A lot of information is available to the router owner, so you’re not as protected as you think. Tread carefully when using someone else’s Wi-Fi.
Can I change my Wi-Fi password from any device connected to the network?
Yes, you can change your Wi-Fi password from any device that has a web browser and is currently connected to your Wi-Fi network. This could be a computer, smartphone, or tablet. You would just need to access your router's web interface through your web browser, typically by entering the router's IP address in the browser's address bar.