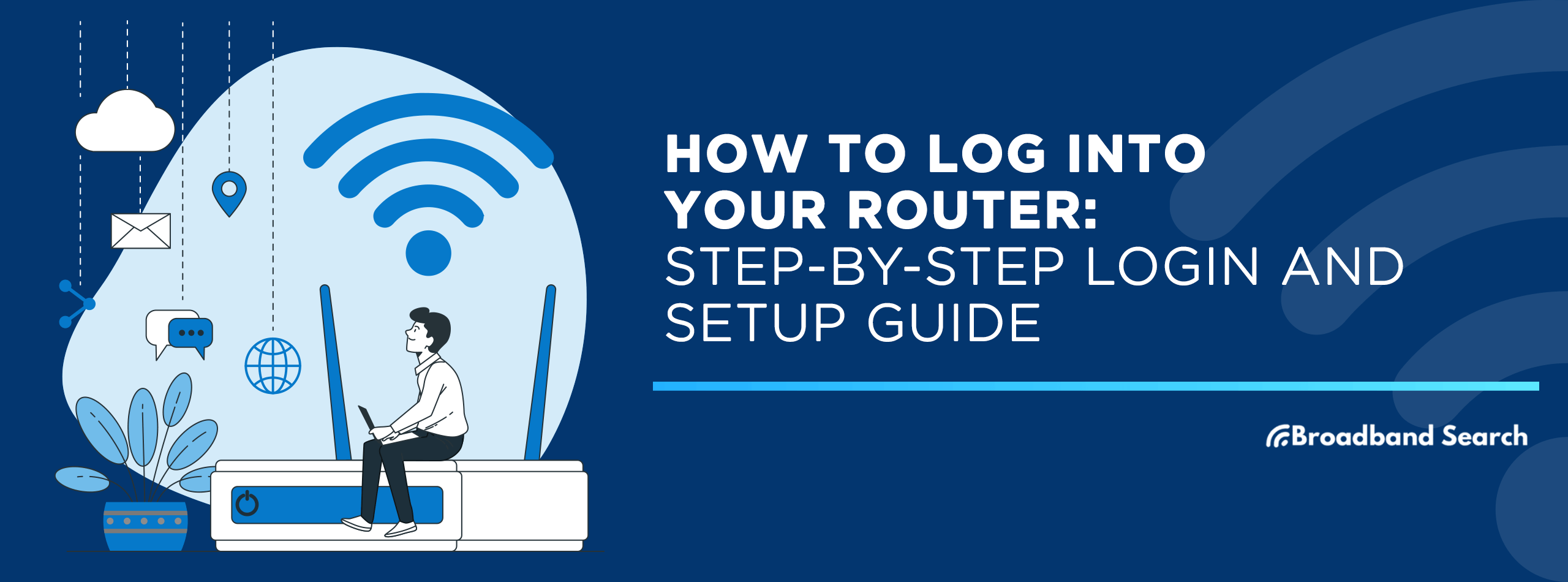Accessing router settings is crucial for managing and optimizing your home or office network. By logging into your router, you can customize network settings for improved performance, enhance security through password changes and encryption, and troubleshoot potential network issues. This concise guide provides an overview of the router login process, highlighting the significance of this access in configuring your network's functionality. Additionally, we will differentiate between the router login and internet service provider (ISP) login to clarify their distinct roles in network management.
Preparing for Router Login
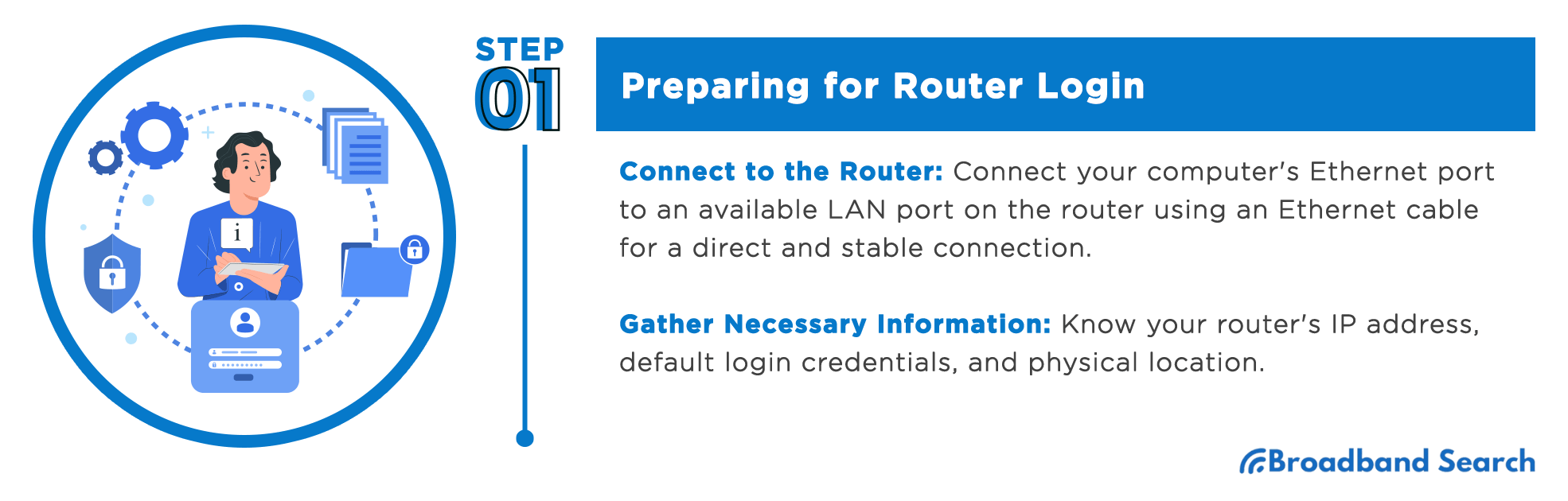
Connect to the Router
Before attempting to log into your router, ensure you are connected to it through an Ethernet cable or a Wi-Fi connection. A stable connection is essential to avoid interruptions during the login process.
- Using an Ethernet cable: Connect one end to your computer's Ethernet port and the other to any available LAN ports on the router. This method provides a direct and stable connection.
- Connecting via Wi-Fi: If you prefer a wireless connection, search for the network name (SSID) of your router in the list of available Wi-Fi networks on your device. Select your router's network and enter the Wi-Fi password when prompted. Make sure you have a strong Wi-Fi signal to avoid login issues.
Gather Necessary Information
Before logging in, you'll need some essential information about your router.
Router IP Address
The router IP address, the gateway IP address, is the access point to the router's web-based administration interface. It allows you to configure and manage various network settings.
Locating the IP address through various methods:
For Windows:
- Press the Windows key + R to open the Run dialog box.
- Type "cmd" (without quotes) and press Enter to open the Command Prompt.
- In the Command Prompt window, type "ipconfig" and press Enter.
- Look for the "Default Gateway" under the network adapter you are connected to. This address is your router's IP address.
For MacOS and Linux:
- Open the Terminal.
- Type "ifconfig" and press Enter.
- Look for the "default" or "gateway" address under your active network adapter. This is your router's IP address.
Router Documentation:
- Check the router's manual or the manufacturer's website for the default IP address, commonly something like "192.168.1.1" or "192.168.0.1".
Default Login Credentials
Default username and password provided by the manufacturer:
When you access the router for the first time, it usually requires a username and password for authentication. Manufacturers typically provide default login credentials, such as "admin" for the username and "password" for the password.
Where to find the default login information:
- Router Manual: Check the router's manual that came with the device. It should contain the default username and password for login.
- Online Resources: If you don't have the manual, search for your router model on the manufacturer's website. They often provide the default login credentials in their support section.
Ensure Physical Access to the Router
Before attempting to log in, ensure you have physical access to the router.
Locating the router physically:
- Find the physical location of your router in your home or office. It is usually placed near the modem and might have antennas for wireless signal transmission.
Ensuring proximity to the router for a secure connection:
- For a stable and secure connection during login, be close to the router. This ensures that you have a strong signal and reduces the chances of login interruptions. Avoid accessing the router from a distant location where the Wi-Fi signal might be weak.
Accessing the Router Login Page
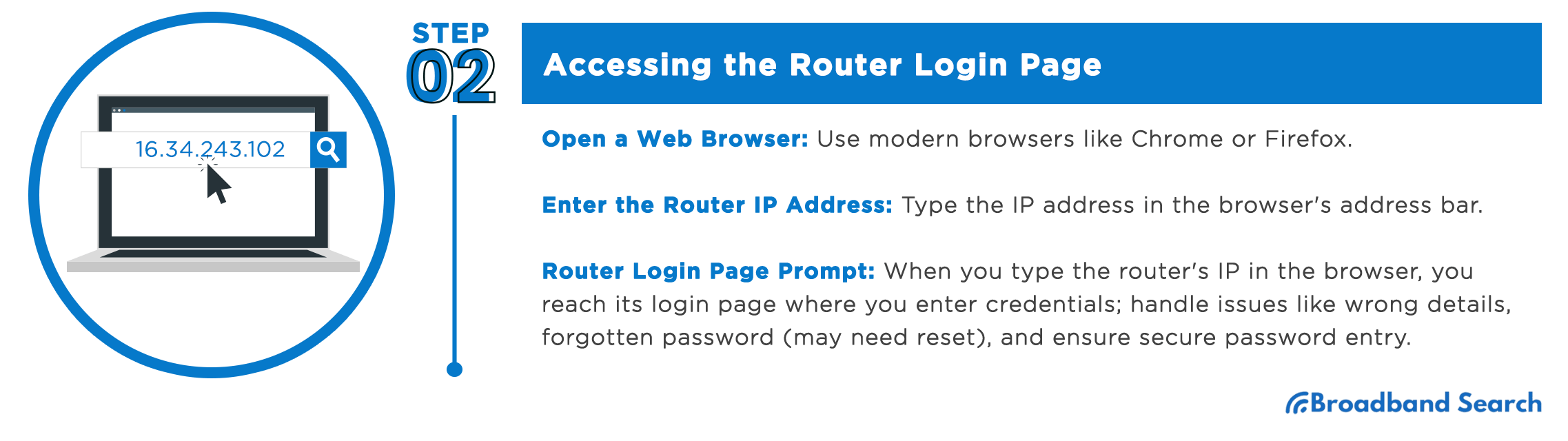
To log in to your router and access its settings, access the router login page through your web browser. Here are the steps to do so:
Open a Web Browser
Most modern web browsers should work for accessing the router login page. Commonly used browsers such as Google Chrome, Mozilla Firefox, Microsoft Edge, and Safari are generally supported. Ensure you have the latest version of your chosen browser for the best compatibility.
Enter the Router IP Address
Type the IP address in the address bar:
- Open your web browser.
- In the address bar (the top section of the browser where you type URLs), enter the router's IP address. The IP address should be a series of numbers separated by dots (e.g., 192.168.1.1 or 192.168.0.1).
Router Login Page Prompt
When you enter the router's IP address in the address bar and hit Enter, the web browser will take you to the router login page. Here's what to expect and how to handle potential login errors:
Router Login Page Appearance:
- The appearance of the login page may vary depending on the router's make and model.
- It often has a straightforward design, displaying fields to enter your username and password.
Login Credentials Prompt:
- Once on the login page, you will be prompted to enter your router's login credentials.
- Enter the username and password. (If you haven't changed the defaults, use the default username and password provided by the manufacturer or ISP.)
Potential Login Errors:
- Incorrect Credentials: If you entered the wrong username or password, you'll receive an error message. Double-check your credentials and try again.
- Forgotten Password: If you forgot your router's password, you might need to reset it to its factory default settings. However, be aware that this will erase any custom configurations you have made.
- Connection Issues: If the router login page does not load, ensure you have a stable internet connection and are connected to the router's network.
Password Security:
- Be cautious when entering your router's password, especially on shared or public computers. Ensure you are in a secure environment to protect your login information.
Entering Router Login Credentials
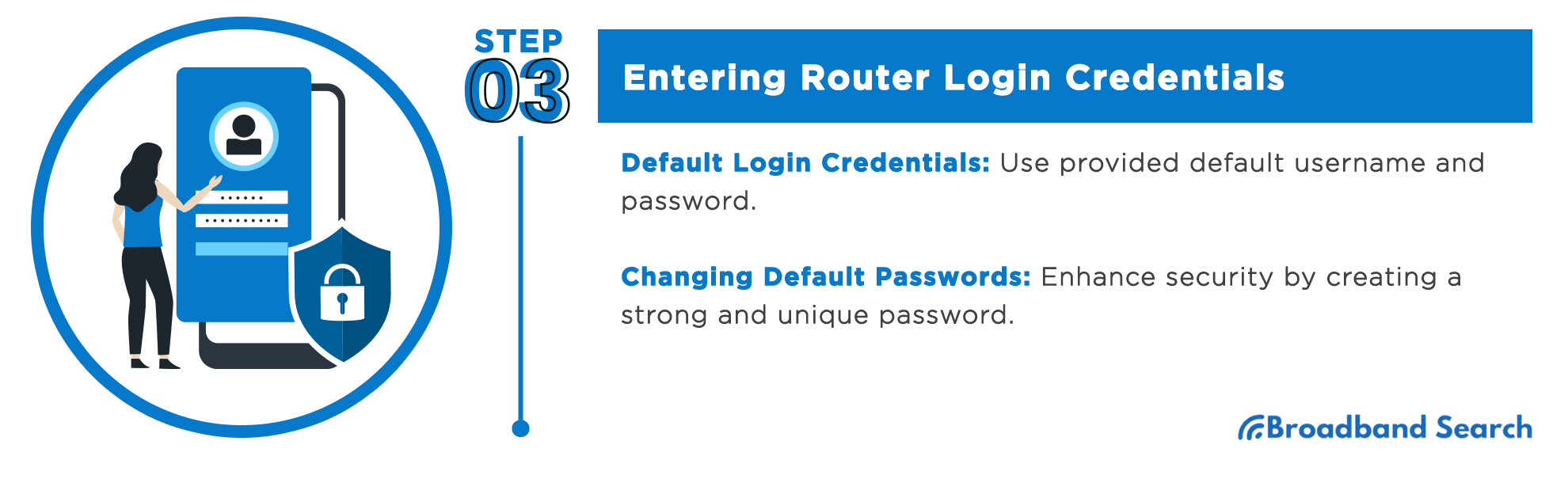
After accessing the router login page, you will need to enter the appropriate login credentials to gain access to the router's settings. The login credentials typically consist of a username and password.
Default Login Credentials
The manufacturer provides the default username and password for the router's login page. These credentials are usually generic and well-known, making them susceptible to unauthorized access. Common default username and password combinations include "admin/admin," "admin/password," or "admin/1234." It is crucial to change these default credentials to enhance the security of your router and network.
Changing Default Passwords for Security
- Log in to the router's web-based interface using the default login credentials.
- Look for the "Settings," "Administration," or "System" tab within the router's interface. The exact location may vary depending on the router's make and model.
- Find the "Change Password" or "Set Password" option.
- Enter the current default password in the appropriate field.
- Create a solid and unique new password. Make sure it includes a combination of uppercase and lowercase letters, numbers, and special characters. Avoid using passwords like "password," "123456," or your name.
- Re-enter the new password to confirm it.
- Click the "Save" or "Apply" button to save the changes.
Importance of creating a strong and unique password:
- Prevent Unauthorized Access: Strong passwords significantly reduce the risk of unauthorized users accessing your router's settings and potentially compromising your network's security.
- Protect Personal Data: A secure password helps safeguard any personal or sensitive information connected to your network, such as financial data or personal files.
- Deter Cyber Attacks: Cybercriminals often target routers with default or weak passwords. A strong password acts as a deterrent and makes your network less vulnerable to attacks.
- Network-Wide Security: Remember that the router acts as the gateway to your entire network. A compromised router can lead to security breaches affecting all connected devices.
- Regular Password Updates: To maintain security, change your router's password periodically, especially if you suspect any unusual network activity or have shared the previous password with others.
Router Settings and Configuration
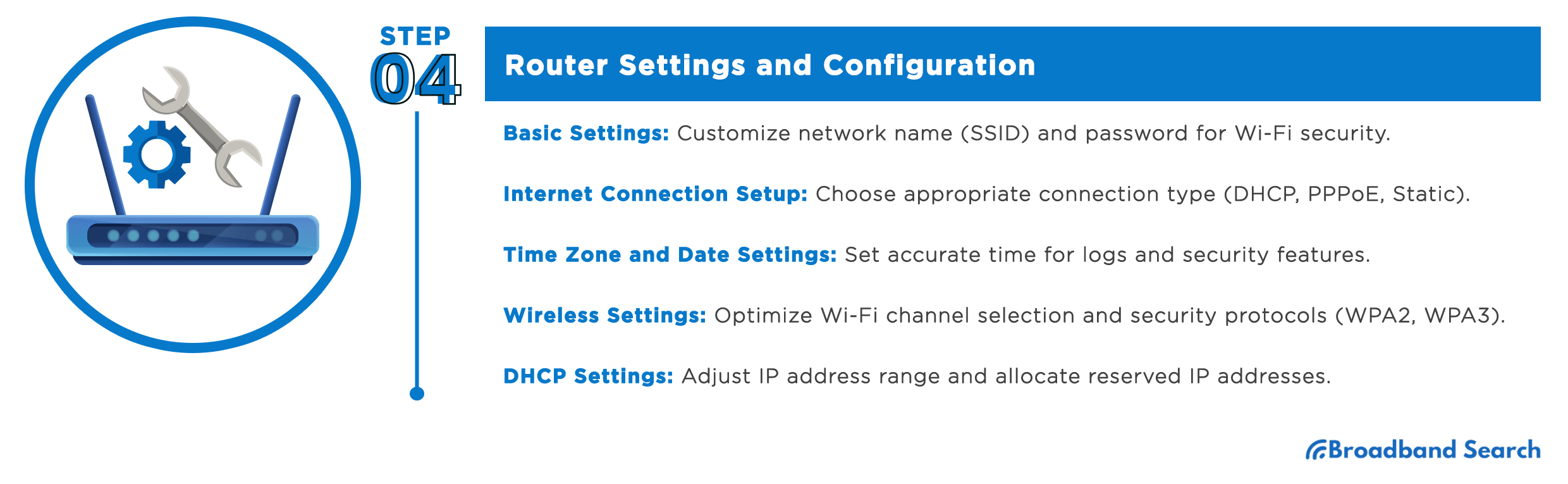
Configuring your router's settings is essential to optimize network performance and enhance security. Here are the details for each category:
Basic Settings
Network Name (SSID) and Password
Changing the network name for personalization:
- Access the router's settings interface using the router's IP address and login credentials.
- Navigate to the Wi-Fi or Wireless section, where you can find the Network Name (SSID) setting.
- Enter a new name for your Wi-Fi network that is easily recognizable but does not reveal sensitive information.
- Save the changes to update the network name.
Setting up a secure Wi-Fi password:
- In the same Wi-Fi or Wireless section, locate the Wi-Fi Password or Security Key setting.
- Choose a strong password that includes a mix of uppercase and lowercase letters, numbers, and special characters.
- Avoid using easily guessable information like your name or address.
- Save the changes to set the new Wi-Fi password.
Internet Connection Setup
Selecting the appropriate connection type (DHCP, PPPoE, Static):
- Access the router's settings interface and navigate the Internet or WAN section.
- Choose the appropriate connection type based on your internet service provider's (ISP) requirements.
- For most home users, DHCP (Dynamic Host Configuration Protocol) is the default and recommended option as it automatically assigns IP addresses to devices on your network.
Configuring Internet connection settings:
- Depending on the connection type, you may need to enter additional information your ISP provides, such as a username and password for PPPoE connections or specific IP addresses for Static connections.
- Save the changes to establish the internet connection.
Time Zone and Date Settings
Setting the correct time zone:
- In the router's settings interface, navigate to the Date and Time or Time Zone section.
- Select the appropriate time zone from the provided list.
- Save the changes to update the router's time zone.
Updating the date and time settings:
- Ensure the router's clock is accurate by enabling automatic time synchronization if available.
- If automatic synchronization is unavailable, manually set the correct date and time.
- Save the changes to ensure accurate time tracking for logs and security features.
Wireless Settings
Channel Selection
Understanding Wi-Fi channels and interference:
- Wi-Fi routers operate on channels within the 2.4 GHz and 5 GHz frequency bands.
- Overlapping channels or interference from neighboring networks can impact Wi-Fi performance.
Choosing the best channel for optimal performance:
- Access the router's settings interface and navigate to the Wi-Fi or Wireless section.
- Look for the Wi-Fi Channel or Channel Width setting.
- Use Wi-Fi analyzer tools or apps to identify the least congested channel in your area.
- Change the channel to the recommended one for improved Wi-Fi performance.
Security Protocols (WPA2, WPA3)
Explaining different security protocols and their strengths:
- WPA2 (Wi-Fi Protected Access II) is widely used and provides strong security.
- WPA3 is the latest standard, offering enhanced protection against brute-force attacks and better encryption.
Enabling WPA3 for enhanced security (if supported):
- Go to the wireless security settings section.
- Choose WPA3 as the security protocol if your router and devices support it.
- For devices not supporting WPA3, choose WPA2/WPA3 mixed mode for compatibility.
MAC Address Filtering
Setting up MAC address filtering for added security:
- Access your router's web-based interface and log in.
- Navigate to the MAC Filtering or Device Filtering section.
- Enable MAC filtering.
- Add the MAC addresses of devices you want to allow on your network. Only devices with registered MAC addresses will be able to connect.
- Save the changes.
DHCP Settings
Dynamic Host Configuration Protocol (DHCP) is a network management protocol that automatically assigns IP addresses to devices on a network. Here are the detailed explanations for two critical aspects of DHCP settings:
IP Address Range
- Accessing Router Settings: Open your web browser and enter the router's IP address in the address bar. Log in using your administrator credentials.
- DHCP Settings: Navigate to the DHCP settings or LAN settings section in your router's interface.
- IP Address Range Adjustment: Look for the "IP Address R LAN settings ange" or "DHCP Pool" settings. By default, the DHCP server allocates a range of IP addresses (e.g., 192.168.1.100 to 192.168.1.199) for dynamic device assignment. Adjust the starting and ending IP addresses to expand the DHCP pool and accommodate more devices. For example, change the range to 192.168.1.50 to 192.168.1.249.
- Save Changes: Click "Save" or "Apply" to update the DHCP settings with the new IP address range.
Reserved IP Addresses
Allocating specific IP addresses to devices for easier management:
Identify Devices for Reserved IPs:
- Determine which devices on your network require a reserved IP address. These may include printers, servers, network-attached storage (NAS) devices, or any device you want to assign a consistent IP address.
Obtain MAC Addresses:
- Find the MAC addresses of the devices you wish to reserve an IP. MAC addresses are unique identifiers assigned to each network interface.
Access DHCP Reservation Settings:
- In your router's interface, navigate to the DHCP Reservation or Reserved IP Address section.
Add Reserved IPs:
- Enter the MAC address of the device.
- Assign a specific IP address to that device (e.g., 192.168.1.10).
- Some routers allow you to assign a specific hostname to the device for easy identification.
Save Changes:
- Click "Save" or "Apply" to add the reservation to the DHCP table.
Benefits of Reserved IPs
- Device Identification: Reserved IPs help you quickly identify and manage devices on your network by associating specific IP addresses with particular devices.
- Stable Connections: Devices with reserved IPs always receive the same IP address when connecting to the network. This ensures consistent communication and minimizes potential connectivity issues.
- Simplified Configuration: Reserved IPs prevent the need to configure static IP addresses on individual devices manually. DHCP handles the assignment automatically.
- Security and Monitoring: Easily identify and monitor devices with reserved IPs, which can benefit security audits and troubleshooting.
Port Forwarding and Virtual Private Network (VPN) Setup
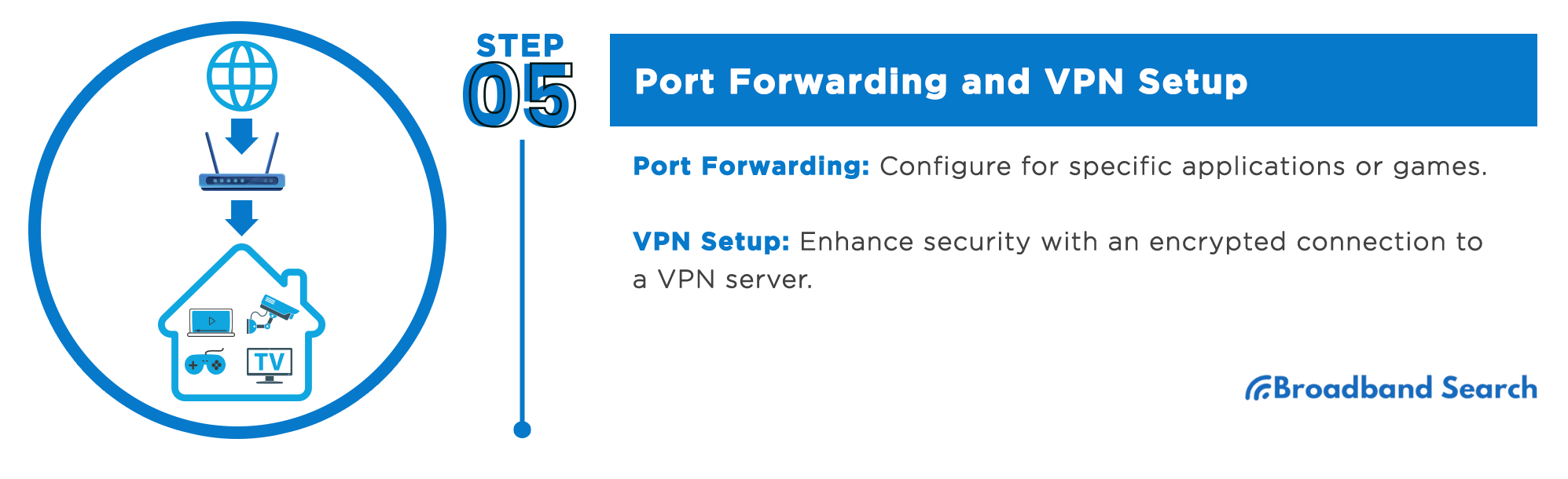
Port Forwarding
Configuring port forwarding for specific applications or games
Identify the Application or Game:
Determine which application or game requires port forwarding to function correctly. This information is usually available from the application or game's documentation or support resources.
Access Router Settings:
Open your web browser and enter the router's IP address in the address bar. Log in using your administrator credentials.
Find Port Forwarding Settings:
Look for the "Port Forwarding" or "Virtual Server" section in your router's interface. The location might vary based on the router's make and model.
Add a Port Forwarding Rule:
Create a new port forwarding rule by providing the following details:
- Service Name: A descriptive name for the application or game.
- Internal IP Address: The local IP address of the device running the application or game.
- Internal Port: The port number used by the application or game on the local device.
- External Port: The port number that external devices will use to access the application or game on your network.
- Protocol (TCP/UDP): Specify the protocol required by the application or game.
Save Changes:
Click "Save" or "Apply" to activate the port forwarding rule.
Virtual Private Network (VPN) Setup
Setting up a VPN to enhance network security and privacy
A VPN provides an encrypted and secure connection between your device and a VPN server, protecting your online activities from prying eyes. To set up a VPN on your router:
- Access your router's web interface and log in.
- Navigate to the VPN or Security section (the location might vary depending on the router's firmware).
- Enter the VPN server details provided by your VPN service, including the server address, username, and password.
- Choose the desired encryption protocol (OpenVPN, PPTP, L2TP) and enter any additional required settings.
- Save the configuration and connect the router to the VPN server.
Firmware Updates
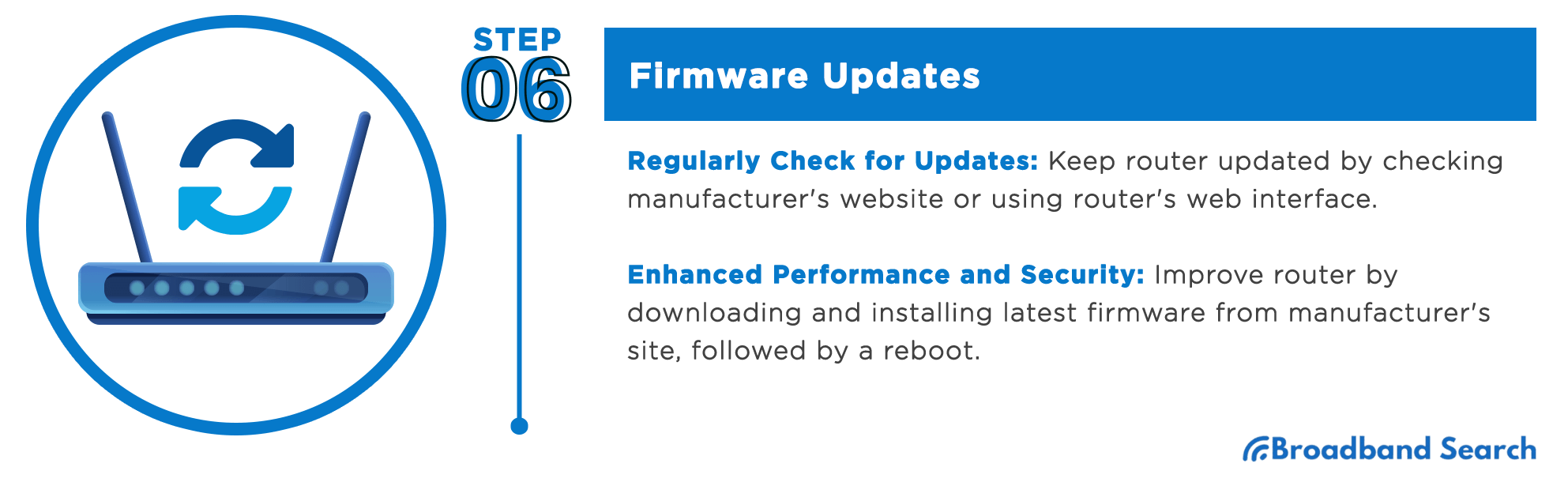
Firmware is the software that runs on your router, governing its functionality and security. Regularly updating the firmware is essential to maintain optimal router performance and security.
Checking for firmware updates regularly
- Router Manufacturer's Website: Visit the manufacturer's website and navigate to the support or downloads section. Look for your router's model to find available firmware updates.
- Router Web Interface: Some routers can check for updates within their web-based interface. Look for a "Firmware Update" or "Check for Updates" button.
Upgrading firmware for improved router performance and security:
- Downloading the Firmware: If an update is available, download the latest version from the manufacturer's website. Save it to your computer.
- Access Router Settings: Open your web browser, enter the router's IP address, and log in using your administrator credentials.
- Firmware Update: In the router's web interface, navigate to the "Firmware Update" or "Router Upgrade" section.
- Upload Firmware: Select the downloaded firmware file and upload it to the router.
- Wait for Installation: The router will automatically install the new firmware. Do not interrupt the process or turn off the router during the upgrade.
- Reboot Router: After the firmware update, the router will reboot to apply the changes.
Troubleshooting Router Login Issues
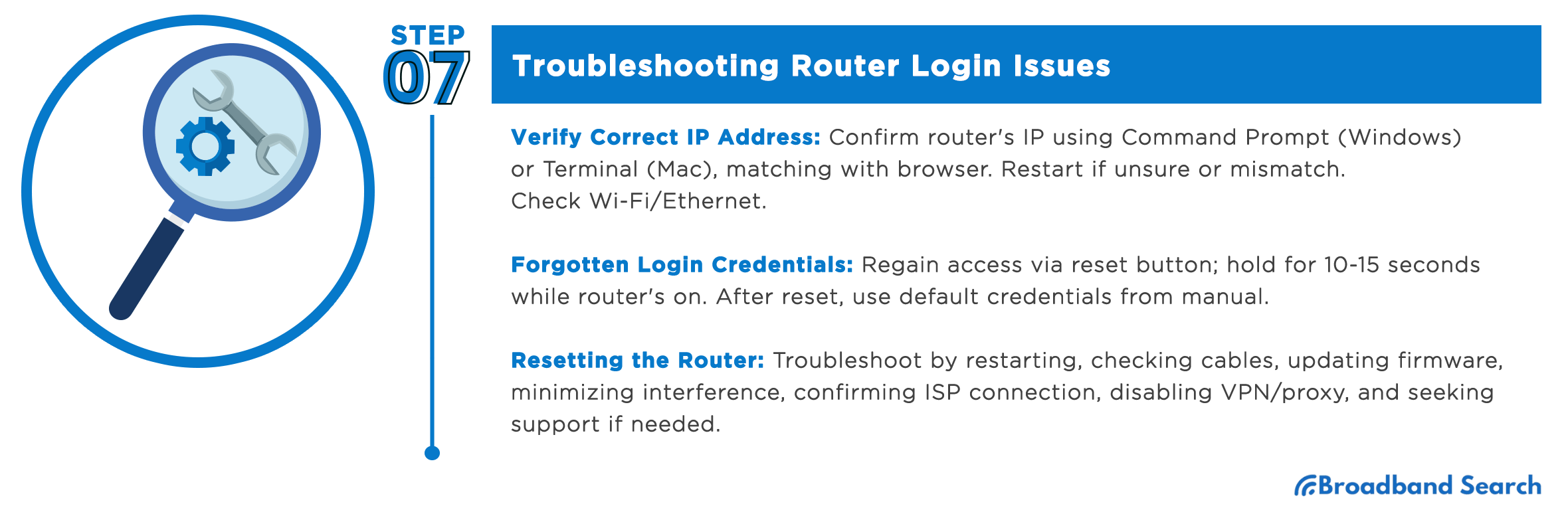
Encountering login issues when accessing your router's settings can be frustrating, but troubleshooting can often resolve the problems. Here are common login issues and their solutions:
Incorrect IP Address
Steps to verify the correct IP address:
- Open Command Prompt (Windows) or Terminal (MacOS/Linux).
- Type "ipconfig" (Windows) or "ifconfig" (MacOS/Linux) and press Enter.
- Look for the "Default Gateway" or "router" entry. This is your router's IP address.
- Ensure the IP address matches the one you are trying to access in your web browser.
If the IP address does not match or you are unsure, try the following:
- Check the router's documentation or label on the router for the correct IP address.
- Restart the router and wait a few minutes to boot up fully.
- Ensure you are connected to the correct Wi-Fi network or have a stable Ethernet connection.
Forgotten Login Credentials
How to reset the router to factory settings and regain access:
- Locate the Reset Button: Find the small reset button on the back or bottom of your router. It's usually recessed to prevent accidental presses.
- Perform the Reset: With the router powered on, use a paperclip or a pin to press and hold the reset button for about 10-15 seconds. Release the reset button when the router's lights blink or when the router restarts.
- Wait for Reset Completion: Give the router a few moments to complete the reset process. The lights will stabilize once the reset is done.
- Default Login Credentials: After the reset, the router will revert to its factory default settings. Use the default login credentials provided by the manufacturer (usually found in the router's manual or online resources) to log in.
Resetting the Router
Performing a router reset to resolve persistent issues:
- Restart the Router: Often, a simple restart can resolve temporary issues. Power off the router, wait a few seconds and then power it back on.
- Check Cables and Connections: Ensure all cables, including power and Ethernet cables, are securely connected to the router and modem.
- Update Firmware: Check for and install the latest firmware update for your router. Firmware updates can fix bugs and improve performance.
- Check for Interference: Keep the router away from sources of interference like cordless phones, microwaves, or other electronic devices.
- Check ISP Connection: Contact your Internet Service Provider (ISP) to verify if there are any connection issues on their end.
- Disable VPN or Proxy: If you use a VPN or proxy, try disabling it temporarily to see if it resolves the issue.
- Contact Support: If the problem persists, contact the router's manufacturer or technical support for further assistance.
Security Best Practices
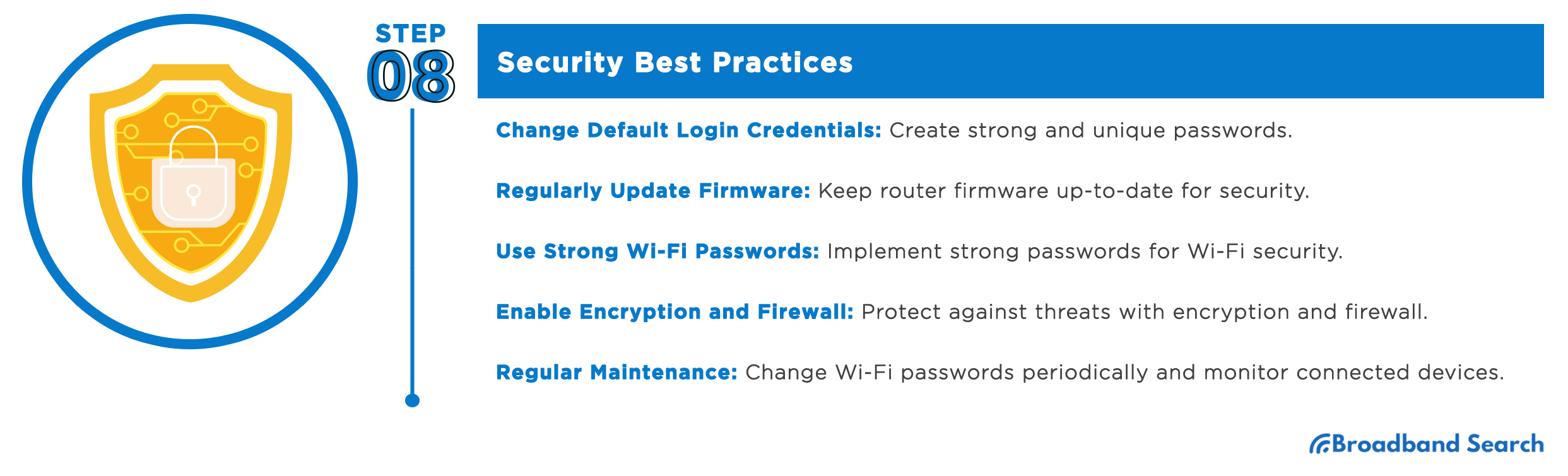
Keeping your router and network secure is essential to protect your personal information and prevent unauthorized access. Here are some best practices to follow:
Changing Default Router Login Credentials
- Immediately after setting up your router, change the default username and password provided by the manufacturer.
- Use a strong and unique password that combines uppercase and lowercase letters, numbers, and special characters.
- Avoid using easily guessable information such as your name, birthdate, or common words in the password.
- Regularly update the router login credentials to maintain security.
Regularly Updating Router Firmware
- Check for firmware updates on the router manufacturer's website regularly.
- Firmware updates often include bug fixes, security patches, and performance improvements.
- Keeping the firmware up-to-date helps protect against potential vulnerabilities and enhances router stability.
Using Strong Wi-Fi Passwords
- Use a lengthy password (at least 12 characters) to make it more secure.
- Combine letters (uppercase and lowercase), numbers, and special characters.
- Avoid using dictionary words, easily guessable phrases, or personal information.
- Create unique passwords for your Wi-Fi network and avoid reusing passwords used elsewhere.
Enabling Encryption and Firewall
- Encryption: Use WPA2 or WPA3 encryption for your Wi-Fi network. Avoid using the older and less secure WEP encryption.
- Firewall: Enable the router's built-in firewall to filter incoming and outgoing traffic, providing an additional layer of protection.
Consider using a guest network for visitors to isolate them from your primary network.
The Bottom Line
Securing your router is crucial for safeguarding your personal data and protecting your network against threats. By adhering to security best practices, you can fortify your router against unauthorized access and cyber-attacks. The router login process involves connecting to the router, finding the correct IP address, and entering it in the web browser's address bar. After providing the appropriate login credentials, you can access the router's settings for configuration and management.
To maintain a secure network, change the default router login credentials immediately to a strong and unique combination. Regularly update your router's firmware to benefit from bug fixes, security patches, and performance improvements. Create strong Wi-Fi passwords that are lengthy, complex, and unique to enhance security. Additionally, enable encryption and the router's firewall to protect against threats.
It is essential to conduct regular router maintenance, including changing Wi-Fi passwords periodically, monitoring connected devices, and checking for firmware updates. Commit to these practices to ensure a safe and reliable network environment for yourself and all connected devices. Stay vigilant in managing your router's security to maintain optimal performance and protect your network from potential risks.
FAQ
Why is securing my router essential?
Securing your router is essential to protect your personal data and maintain network security. A secure router prevents unauthorized access and potential cyber threats, ensuring a safe and reliable online experience.
How can I ensure regular router maintenance?
Regular router maintenance includes reviewing and updating settings, changing Wi-Fi passwords periodically, monitoring connected devices, and checking for firmware updates regularly.
How often should I check for firmware updates and change Wi-Fi passwords?
Check for firmware updates and change Wi-Fi passwords periodically, ideally every few months. Regular checks ensure your router stays up-to-date and secure.
What if I encounter login issues with my router?
If you experience login issues, ensure you have the correct IP address, verify your login credentials, and try restarting the router. If the problem persists, contact your router's manufacturer or technical support for further assistance.
What makes a Wi-Fi password strong?
A strong Wi-Fi password should be lengthy and include a mix of uppercase and lowercase letters, numbers, and special characters. Avoid using easily guessable information, such as dictionary words or personal details.