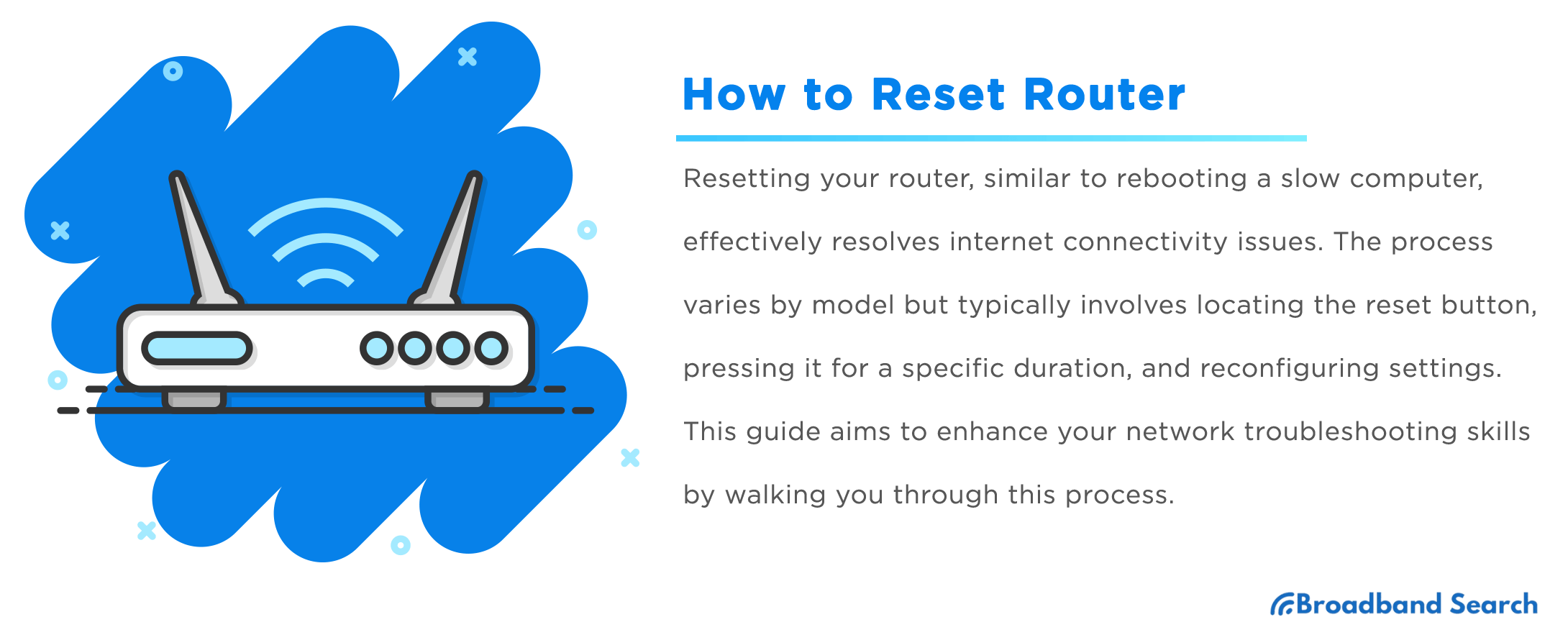Internet connectivity issues are often mitigated by resetting your router, a simple yet potent strategy likened to rebooting a sluggish computer. The practice, though underappreciated, offers a fresh start to your network gateway, resolving common problems such as slow or unstable connections.
The process of router resetting, while generally straightforward, varies across different models. It usually involves finding the reset button, pressing it for a specific duration, and reconfiguring the settings. In this article, we will guide you through this process, aiming to enhance your network troubleshooting skills.
Understanding Router Reset
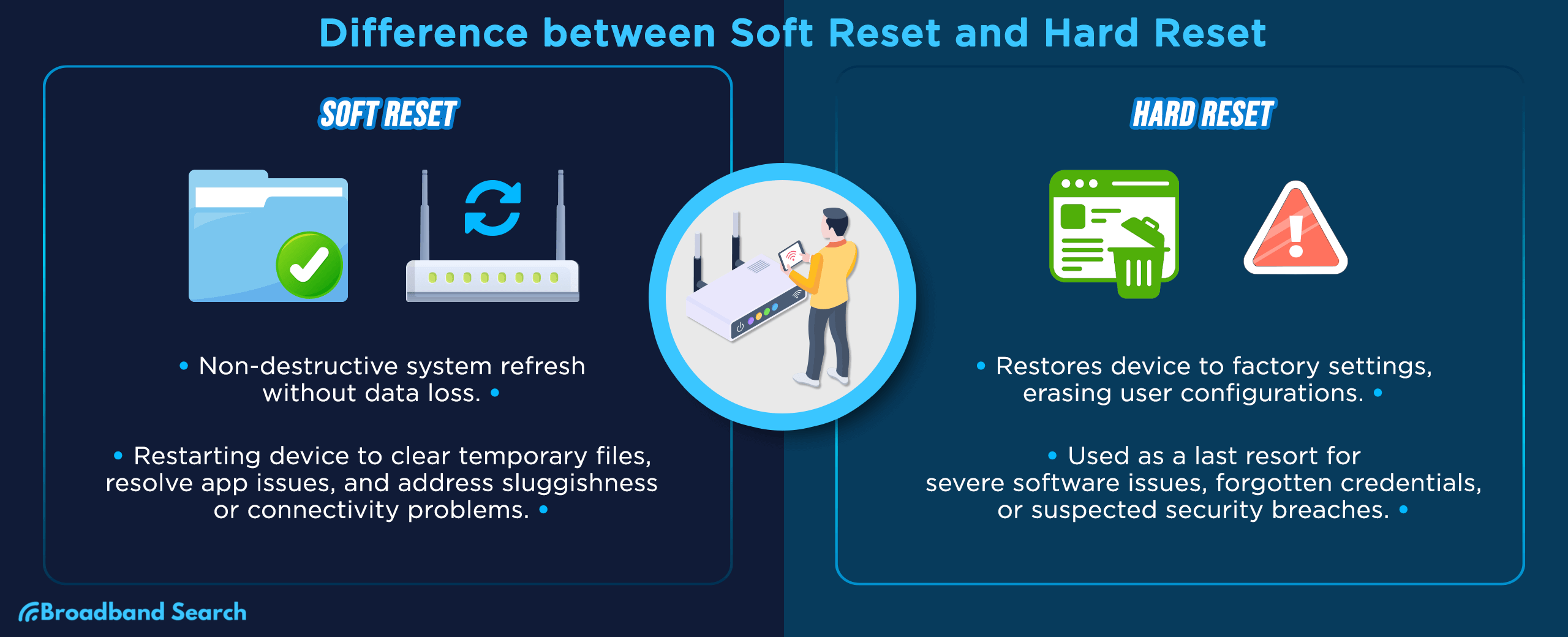
Soft Reset
A soft reset, often akin to rebooting, is a non-destructive way of refreshing a device's system without erasing any data. It involves turning off the device and restarting it, which helps clear temporary files and close apps. Ideal scenarios for a soft reset include:
- System sluggishness or unresponsiveness
- Apps not functioning correctly
- Issues with connectivity
Thus, a soft reset serves as a quick and safe troubleshooting step for minor technical hiccups.
Hard Reset
A hard reset, often a last resort, restores a device to its factory settings, wiping all user-defined configurations. This process helps fix severe software issues, but requires reconfiguration afterward. Hard reset becomes necessary when:
- Simple reboot or soft reset doesn't solve persistent problems
- Forgotten login credentials
- Suspected malware or security compromise
Hence, a hard reset provides a clean slate for a device's operation, albeit at a cost.
The Implications of a Router Reset
Resetting a router significantly alters its settings, including:
Network Name (SSID): The router's broadcasted name for Wi-Fi connections.
Wi-Fi Password: The security key required for device access to the network.
Admin Login Credentials: Username and password for accessing the router's settings.
Port Forwarding Rules: Configurations to direct specific network traffic to devices.
DHCP Settings: Controls IP address assignment to devices on the network.
Firewall Rules: Rules governing network traffic filtering for security purposes.
Parental Controls: Settings restricting internet access for specific devices or users.
How to Soft Reset Various Router Models
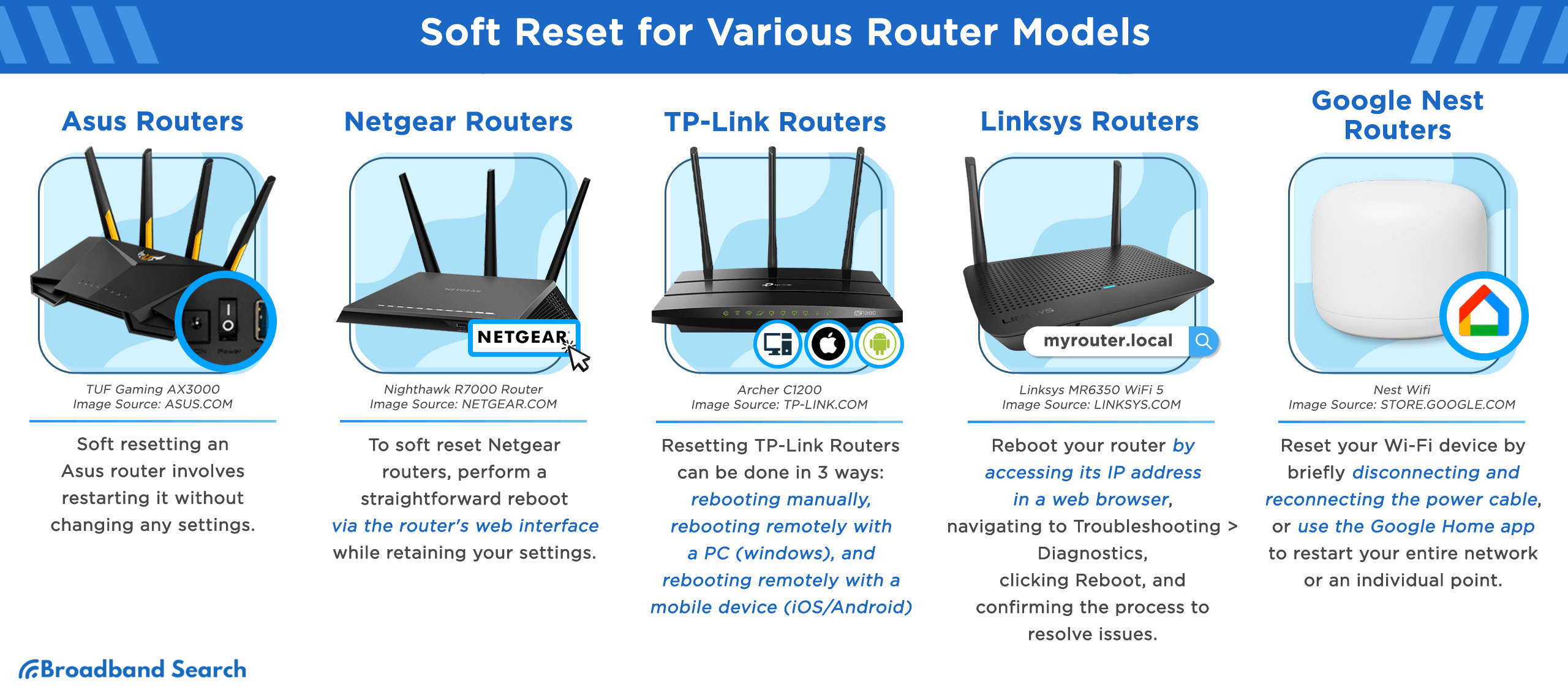
Soft Reset for Asus Routers
Soft resetting an Asus router involves restarting it without changing any settings, providing a quick solution to common network issues. To perform a soft reset:
- Locate the 'Power' button on the router.
- Press and hold it until the router shuts down.
- After a few seconds, turn the router back on.
If network problems persist post-reset, check the router's position, ensuring it's centrally located and unobstructed. Also, inspect your internet connection or consider a hard reset as a last resort.
Soft Reset for Netgear Routers
Soft resetting a Netgear router involves a simple reboot to refresh the system while preserving settings:
- Open a web browser on a device connected to your router's network.
- Enter www.routerlogin.net in the browser's address bar.
- Log in with the admin user name and your specified password (case-sensitive).
- Access the BASIC Home page or Dashboard.
- Click Advanced > Reboot. For Nighthawk Pro Gaming routers, click the three dots in the top right corner and select Reboot.
- Wait for the router to complete the reboot process.
Soft Reset for TP-Link Routers
To conduct a soft reset on TP-Link routers, follow these steps:
Method #1: Reboot It Manually
- Locate the power on/off button, typically at the back of the router.
- Turn the switch off or press the button for about 5 seconds until the router powers down.
- Disconnect the router from the power source and wait for 30 seconds.
- Reconnect the router to the power source and power it on by flipping the switch or pressing the button for 5 seconds until it powers up.
Method #2: Reboot It Remotely With a PC (Windows Only)
- Download and install the PuTTY tool on your Windows PC.
- Launch PuTTY and start an SSH session.
- Fill the hostname with the TP-Link's IP address, set the port number, and select SSH as the connection type.
- Click "Open" and proceed if prompted.
- In the command prompt, enter "aptus" as the password and press Enter to view your TP-Link router details.
- Type "reboot", hit Enter, and the TP-Link router will reboot automatically.
Method #3: Reboot It Remotely With Your Mobile Device (iOS/Android)
- Download the TP-Link Tether app from the App Store or Play Store.
- Connect your smartphone to the TP-Link router via Wi-Fi.
- Launch the app and sign in using your TP-Link ID.
- Find and select the name of the TP-Link router under "My Devices".
- Click "Tools" from the bottom right corner and then select "System".
- Choose the "Reboot" button and confirm your choice by clicking "Reboot".
Soft Reset for Linksys Routers
- Launch a web browser and enter your router's IP address, "192.168.1.1" or "myrouter.local", in the Address bar, then press [Enter]. Note: If you've customized the router's IP address, use the modified one.
- In the navigation pane, click Troubleshooting under Router Settings.
- Navigate to the Diagnostics tab.
- Click the Reboot link.
- Confirm the reboot by clicking Yes on the Important pop-up box. Note: Observe the Power light on the router blinking or flashing during the process. Wait a few minutes for the reboot to complete.
- Click Ok on the Router Reboot pop-up box to finish the process.
Soft Reset for Google Nest Routers
To reset your Wi-Fi device using the power cable
- Disconnect the power cable from your Wi-Fi device.
- Allow it to power off completely for 10-20 seconds.
- Reconnect the power cable to your Wi-Fi device.
- Wait for 1 to 2 minutes for it to power on completely.
To restart your entire network using the Google Home app
- Open the Google Home app.
- Tap Favorites > Wi-Fi > Settings > Restart network.
To restart an individual point using the Google Home app
- Open the Google Home app.
- Touch and hold your device's tile.
- Tap Settings > Restart Wi-Fi point. (Note: Only points can be individually restarted.)
How to Hard Reset Various Router Models
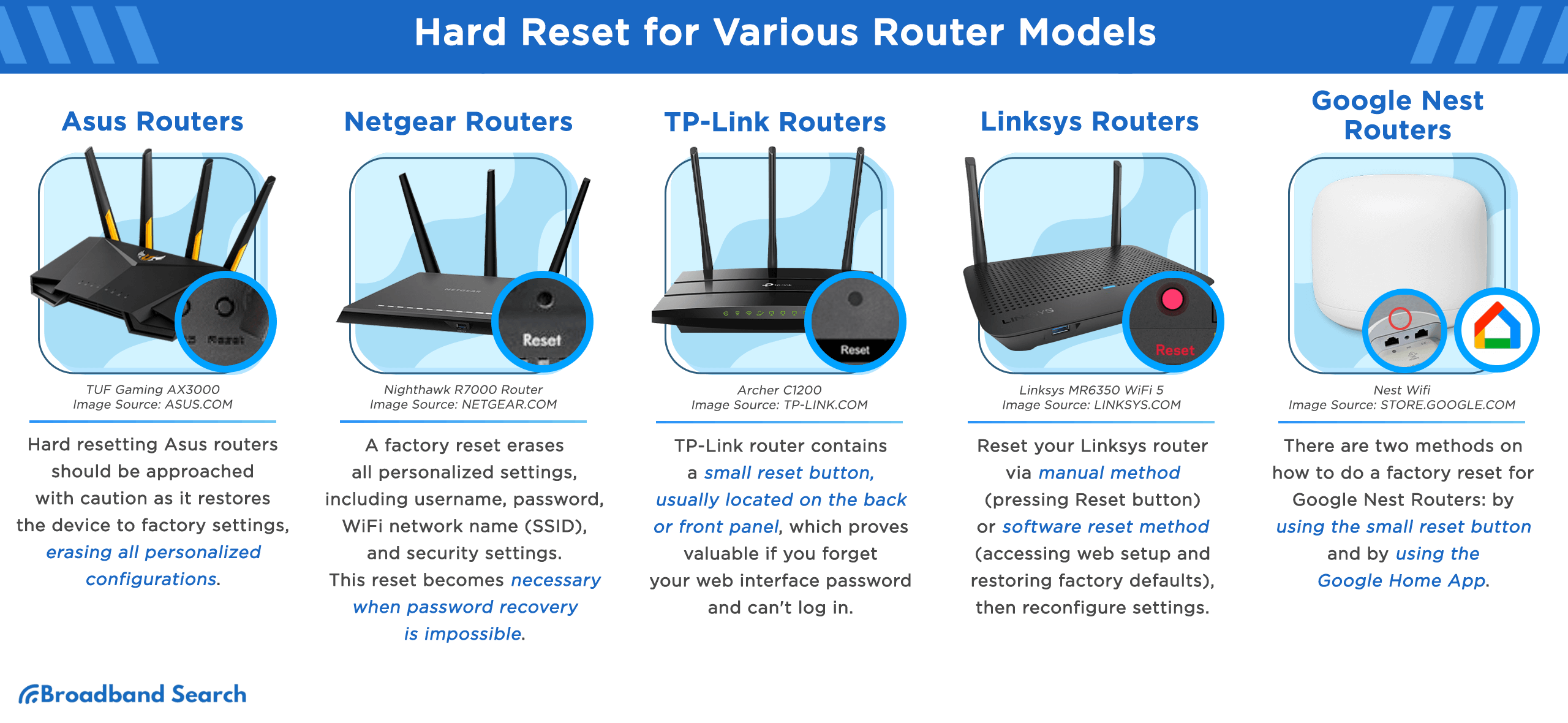
Hard Reset for Asus Routers
Hard resetting Asus routers should be approached with caution as it restores the device to factory settings, erasing all personalized configurations. Follow these steps:
Step 1: Perform a hard reset on the router.
- Use a pin or pen to press and hold the reset button for 10-15 seconds.
- The power indicator will flash, and the other lights will come back on after 1-2 minutes.
Step 2: Connect to the wireless name "ASUS" and access the router setup page.
- Go to http://192.168.1.1 if the page doesn't appear automatically.
- Use the default username "admin" and password "admin" if prompted.
- Click "Go" to start the setup.
Step 3: Set a new router administrator password.
- You can use the default password "admin" or set your own.
- Be cautious since a forgotten password requires another hard reset.
Step 4: Configure new wireless settings for both 2.4GHz and 5GHz.
- Use different network names (SSID) for each frequency.
- You may use the same network key (password) for both.
Step 5: Connect your device to the new network settings.
- Find the new wireless name (SSID) and enter the network key (password).
- Once connected, you should have access to the internet.
Hard Reset for Netgear Routers
A factory reset erases all personalized settings, including username, password, WiFi network name (SSID), and security settings. This reset becomes necessary when password recovery is impossible.
To perform a factory reset:
- Verify the router's Power light is on.
- Locate the Restore Factory Settings or Reset button on the back.
- Press and hold the button for seven seconds using a paper clip.
- Release the button, and the router will reset.
Log in again using the default credentials:
User Name: admin
Password: password
Hard Reset for TP-Link Routers
Your TP-Link router contains a small reset button, usually located on the back or front panel, which proves valuable if you forget your web interface password and can't log in. To perform the factory reset:
- Locate the reset button on your router.
- Use a paper clip or similar object to press and hold the reset button for over 10 seconds. If your router has a 2-in-1 WPS/Reset button, hold it longer.
- Wait for the system LEDs to switch from slow-flash to quick-flash, then release the button. The router will reboot to its factory default settings. Keep in mind that you won't be able to back up your current configuration, necessitating a fresh setup.
Hard Reset for Linksys Routers
There are two methods to reset your router. Follow the steps below for each option:
Manual Reset
- Locate the Reset button and press it for 10 seconds using a pen or paper clip. For certain models like Linksys Wireless-B and Wireless-G routers, hold the button for 30 seconds. Observe the Power light blinking to confirm the reset is happening.
- Unplug the router from the power outlet for 30 seconds, then plug it back in and wait for the Power light to stabilize. Note that for newer Linksys Wi-Fi Routers, unplugging is no longer necessary.
Software Reset
- Open a browser on a computer connected to the router and type "192.168.1.1" in the Address bar, then press [ENTER]. If the router's IP address is different, use that instead.
- Enter the router's admin credentials when prompted. The default password is "admin" with no username. If you changed the password, use your customized one.
- Access the router's web-based setup page and click the Administration tab.
- Select Factory Defaults.
- Click the Restore Factory Defaults button.
After successfully resetting the router, you will need to reconfigure its settings.
Hard Reset for Google Nest Routers
Method #1: Factory Reset Using the Button on the Bottom of the Router
- Locate the small reset button on the bottom of the router, turn it upside down.
- Press and hold the reset button for at least 10 seconds until the indicator light flashes and turns solid yellow.
- Release the reset button to initiate the reset process. Note that holding the button for over 15 seconds will not reset the router.
All connected devices will display yellow indicator lights during the factory reset process. Avoid unplugging any Google WiFi devices during this time. Once completed, the Google Nest WiFi points will play a tone, and the First Gen WiFi router's status light will pulse blue.
Method #2: Factory Reset Using the Google Home App
This method is preferred as it restores Google WiFi network to factory defaults and erases all data collected for Google cloud services. Follow these steps:
- Open the Google Home app, select Settings, then proceed to Nest WiFi and scroll down to select Factory Reset.
- Confirm by selecting Yes.
The Google WiFi network will begin factory resetting, which may take several minutes. Refresh the Google Home app to see the devices removed from the network, and indicator lights on devices will change during the reset. After about 10 minutes, your Google WiFi is ready to be set up again.
Post-Reset Steps
After performing a router reset, specific post-reset steps are crucial to restoring your network's functionality. From reconfiguring personalized settings to updating firmware and securing passwords, these steps ensure a smooth and secure network operation.
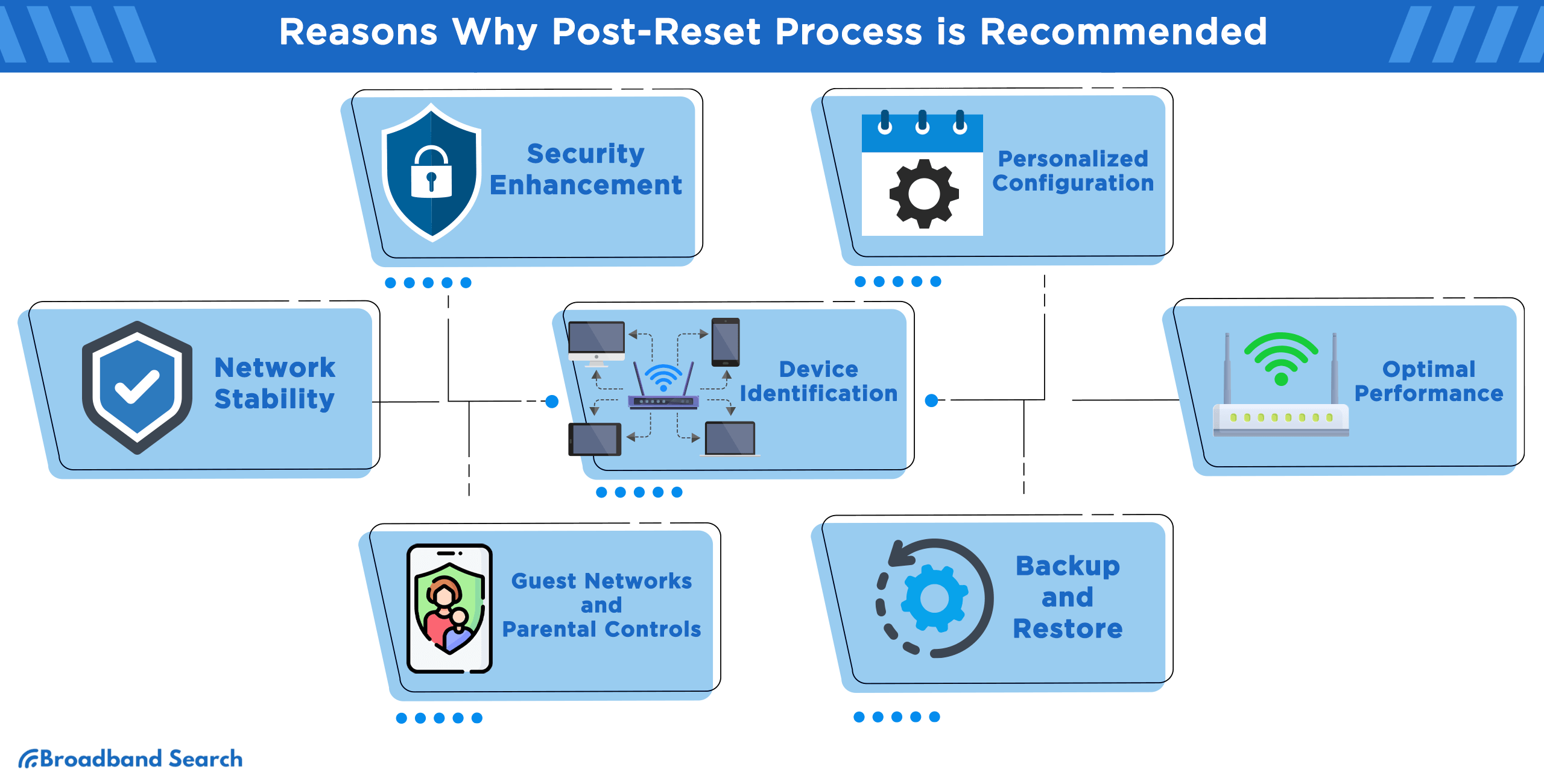
Reconfiguration of Router Settings
How to Set Up an Asus Router
Step 1: Router Connection
- Power the router by plugging in the power cord to the back or top of the device.
- Connect one end of the network cable to the router's WAN port.
- Plug the other end into a LAN port on your modem.
- Turn on the router by pressing the 'Power' button, if not already on. Your router is now ready for setup.
Step 2: Router Setup
- Enable WiFi on your phone and find your router's standard network in the available networks.
- Launch the Asus Router app.
- The app will detect available Asus routers and prompt you to set up one.
- Select your router from the list.
- The app will gather router information, taking around 10 seconds. Click 'Start' at 'Quick Internet Setup.'
- Choose a network name (SSID) and password for your WiFi network. Click 'Next.'
- Create a username and password for the router setup (not for the WiFi network). Proceed with 'Next.'
- The router will restart, and once it's up, find and connect to the WiFi name you entered in your phone's WiFi settings.
- Use the Asus Router app to continue the router setup.
How to Set Up an Netgear Router
The NETGEAR Nighthawk app offers a simple setup for your router, along with features like device monitoring, speed tests, and WiFi management. To install your NETGEAR router using the app, follow these steps:
- Download the Nighthawk app.
- Connect your modem to the router's Internet port and attach the provided antennas (if any).
- Power on the router and wait for the WiFi LED to activate.
- Find the WiFi network name (SSID) and network key (password) on the router label (located at the back or bottom).
- On your iOS or Android device, go to Settings > Wi-Fi and connect to the network listed on the router label using the password provided.
- Launch the NETGEAR Nighthawk app and proceed with the installation instructions to connect your router to the Internet. If you encounter connection issues, try power cycling the router before repeating Steps 4-6.
How to Set Up an TP-Link Router on on Tether APP
- If your internet connection comes directly from an Ethernet cable from the wall, and not through a DSL/Cable/Satellite modem, plug the Ethernet cable into the router's Internet port. Then, proceed to complete the hardware connection by following Step 4 and Step 5.
Note:
- Turn off the modem and remove the backup battery if present.
- Use an Ethernet cable to connect the modem to your router's Internet port.
- Turn on the modem and wait for approximately 2 minutes for it to restart.
- Connect the power adapter to the router and power it on.
- Connect your smartphone to the TP-Link Wi-Fi. The default wireless network name and password of the TP-Link wireless router can be found on the bottom label.
- Launch the Tether APP on your phone.
- From the device list in the Tether APP, select your TP-Link wireless router.
- Create a login password for your TP-Link wireless router.
- Wait for one minute and then select your connection type. Fill in the username and password provided by your Internet Service Provider (ISP).
Note: You should obtain the connection type and other configuration details from your ISP. If you are unsure about this information, please contact your ISP for confirmation.
- Change the MAC address settings of your TP-Link wireless router.
- Customize the 2.4GHz and 5GHz Wireless Network settings of your TP-Link wireless router.
- Confirm and apply the settings. The Tether APP will then test your network connection and report any issues, if present.
- Congratulations! You are done setting up your internet connection. Enjoy your internet access.
How to Set Up a Linksys Router using the Smart Setup Wizard
- If your router has external antennas, attach them first and then connect the router to power. Ensure the power switch, if present, is set to the | (ON) position. Wait for the power light to be steady.
- Use an Ethernet cable to connect your modem to the router's internet port.
- Connect to your secured Wi-Fi using the credentials found at the bottom of the router or the Quick Start Guide. For wired computers, skip Step 3 and move to Step 4.
- Open your web browser and enter "http://linksyssmartwifi.com" in the Address bar or use the default IP address 192.168.1.1 or myrouter.local.
- Tick the checkbox indicating acceptance of License Terms, then click Next to proceed. For manual configuration or skipping setup, click the relevant links.
- Choose whether to install future router updates automatically or manually, and click Next.
- Enter your desired Wi-Fi Name and Wi-Fi Password, and click Next. The 5 GHz Wi-Fi Name will have the _5GHz suffix.
- Connect to the new Wi-Fi Name, return to setup, and click Next.
- Create a router password, and optionally add a password hint. Click Next.
- Once you see the "Your router is set up!" message, your router is successfully configured. Note down the new settings and admin password on the Quick Start Guide. Click Next to finish the setup.
- You'll be redirected to the Create Your Linksys Smart Wi-Fi Account page. Your Linksys Smart Wi-Fi Router setup is now complete.
How to Set Up an Google Nest Router
Step 1: Prepare for Setup
- If you're using the Google Home app for the first time, set up a home.
- Select a suitable location for your Nest Wifi Pro router:
a. You can use any of your Nest Wifi Pro routers as the main router.
b. Connect this router to a functioning modem that has an internet connection.
c. For optimal signal strength, position the router at eye level in a visible location, like on a shelf or TV stand.
Step 2: Connect Cables
- Connect an Ethernet cable to the WAN port of your Nest Wifi Pro router, and then connect the other end to your modem.
- Plug your Nest Wifi Pro router into a power outlet. After about a minute, the light should slowly pulse blue, indicating it's on and ready for setup.
- If the light doesn't pulse blue, perform a factory reset.
Step 3: Open the Google Home App
- Launch the Google Home app.
- Tap on "Devices," then click "Add," and choose "New Device."
- Select your home from the list.
- Choose your Nest Wifi Pro router.
- Scan the QR code located at the bottom of your device:
- Hold your phone about 5 inches (12 cm) away to scan.
- If scanning isn't possible, tap "Continue without scanning" and enter the setup code manually.
- Create a name and secure password for your Wi-Fi network. It's recommended to use the same network name (SSID) and password as your old router to maintain connectivity for existing devices.
- Assign a room for your router or create a new one.
- The router will now create your Wi-Fi network, which might take a few minutes.
- If you plan to add another Wifi device, tap "Yes" to continue, or you can add a point at a later time.
Step 4: Add an Additional Router (Point)
If you want to extend coverage to other areas in your home, you can add more Nest Wifi Pro routers as points to your mesh network:
- Open the Google Home app.
- Tap on "Devices," then click "Add," and choose "New Device."
- If prompted, select the home where you want to add the new point.
- Choose the device you wish to set up as a point.
- Scan the QR code located at the bottom of the point device:
- Hold your phone about 5 inches (12 cm) away to scan.
- If scanning isn't possible, tap "Continue without scanning" and enter the setup code manually.
- Follow the in-app instructions to complete the setup process.
- If you want to add more points, tap "Yes" when prompted, or add them later.
- Once all your Wifi devices are added, the app will perform a mesh test to ensure everything is working correctly.
- Note: If you're using an iOS device and want to utilize Thread, grant the Google Home app permission to access your network.
Restoration of Backed-up Settings
Restoration of backed-up settings allows you to easily recover your router's previous configuration after a reset or firmware update. It ensures a seamless transition and minimizes the need to reconfigure your network settings from scratch.
How to Back Up Your Asus Router Settings Before Reset
- Open the ASUS router Web GUI.
- Go to Administration in the left menu.
- Choose the Restore/Save/Upload Setting tab.
- Click 'Save setting'.
How to Back Up Your Netgear Router Settings Before Reset
- Open a browser on a device connected to the network.
- Visit http://www.routerlogin.net or http://www.routerlogin.com.
- Login with 'admin' as the username and 'password' as the default password.
- Navigate to ADVANCED > Administration > Backup Settings.
- Click 'Back Up' and specify a save location on your network.
How to Back Up Your TP-Link Router Settings Before Reset
- Access the router's web management page.
- Navigate to System Tools → Backup & Restore.
- Click 'Backup' to save configuration settings to your computer.
- To update settings, click 'Browse', select the desired configuration file, then 'Restore'.
Note: The current settings will be replaced. Incorrect process may make the device unmanageable. The 20-second restoration causes automatic restart. Ensure uninterrupted power supply to prevent damage.
How to Back Up Your TP-Link Router Settings Before Reset
- Open a browser and enter your router's IP (default: 192.168.1.1) in the address bar. Log in using the default password 'admin', leave the username field blank. If you've changed the password and forgotten it, reset the router to factory settings.
- In the web setup page, select 'Administration' to access the 'Management' tab.
- Under 'Backup and Restore', click 'Backup Configurations'.
- In the prompted window, save the '.bin' configuration file to a chosen location.
Note: The configuration file name may differ depending on the router model.
Tips and Best Practices for Router Resets
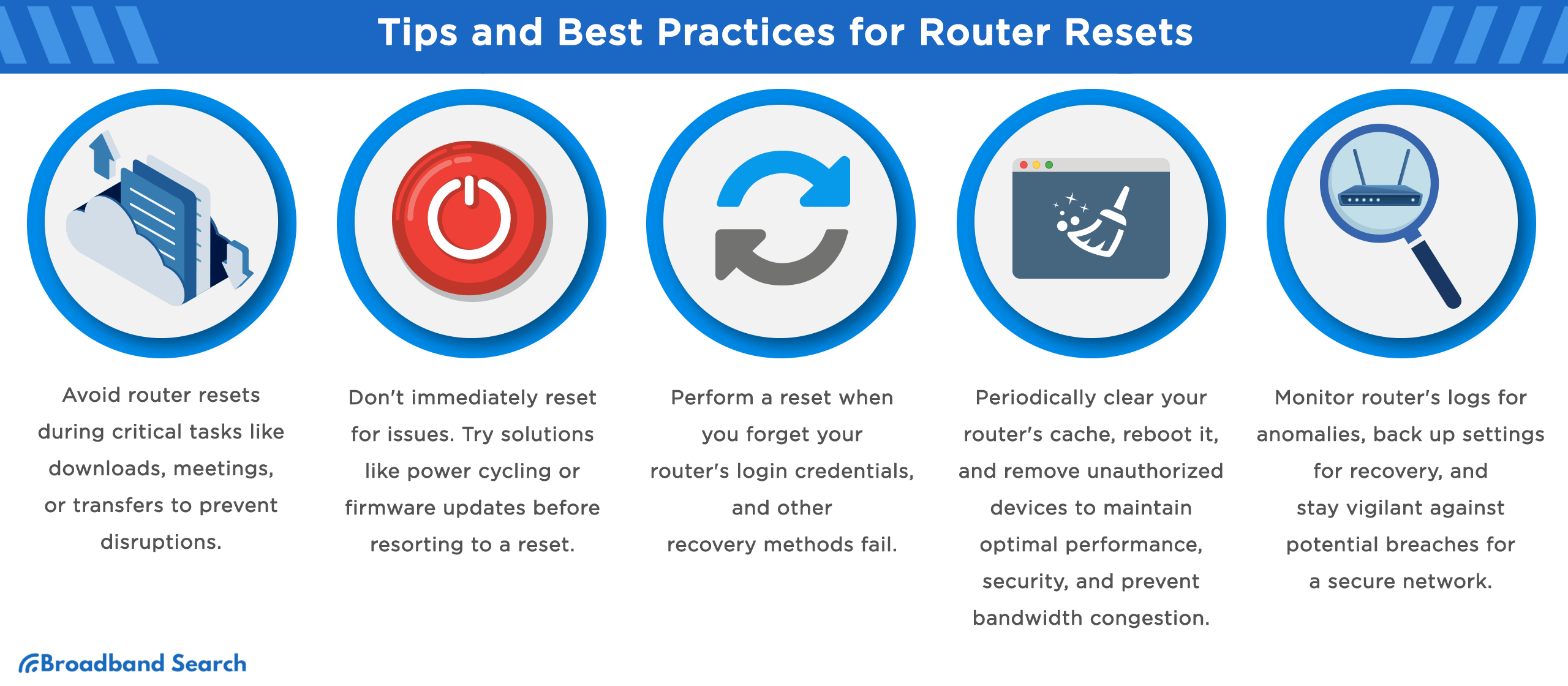
From understanding when to reset, to backing up configurations, and addressing common issues, these techniques ensure efficient and secure network management.
When to avoid router resets
- Avoid resetting your router during crucial tasks, such as important downloads, online meetings, or file transfers, to prevent disruptions.
- Don't reset your router as a first troubleshooting step. Consider other fixes like power cycling, checking cables, or updating firmware.
When a reset is the best option
- Perform a reset when you forget your router's login credentials, and other recovery methods fail.
- Reset your router to factory settings if it's experiencing severe performance issues or network connectivity problems.
Importance of regular router maintenance
- Regularly update your router's firmware to enhance security and performance, preventing potential vulnerabilities.
- Clear your router's cache and reboot periodically to maintain optimal performance and avoid sluggish connections.
- Check for and remove unauthorized devices on your network to ensure security and prevent bandwidth hogging.
- Monitor your router's log for unusual activities or potential security breaches.
- Backup your router's settings regularly to restore configurations after a reset or in case of hardware failure.
The Takeaway
Understanding how to reset your router is vital for troubleshooting connectivity issues. Whether performing a soft reset for minor glitches or a hard reset for more complex problems, knowing when and how to reset can significantly improve network performance.
Beyond resets, regular router maintenance, such as firmware updates, proper cleaning, and optimal placement, contributes to a stable and secure network. Continuous learning about router maintenance is essential to adapt to new challenges and ensure a seamless internet experience. Embracing these best practices leads to a well-maintained and reliable router, providing a solid foundation for all your online endeavors.
FAQ
Will resetting my router change my WiFi password?
Yes, resetting your router will change your WiFi password. A router reset restores the default settings, including the password. After the reset, you'll need to set up your router again and configure a new WiFi password for your network
My router model isn't listed in the guide. How can I find out how to reset it?
If your router model isn't listed in the guide, you can find specific reset instructions by visiting the manufacturer's website or checking the user manual provided with the router.
Why does my router need to be reset regularly?
Resetting your router clears memory, resolves issues, and refreshes settings. It improves performance, stability, and clears accumulated errors from continuous usage.
How can I avoid having to reset my router frequently?
To prevent frequent resets, place the router in a well-ventilated, unobstructed area. Update firmware, implement strong security, clear cache, and manage connected devices for optimal performance.
Does resetting the router have any impact on the devices connected to it?
Router reset disconnects all devices temporarily, but they can reconnect once online. It resolves network issues and provides a fresh connection, improving device performance without affecting data or settings.