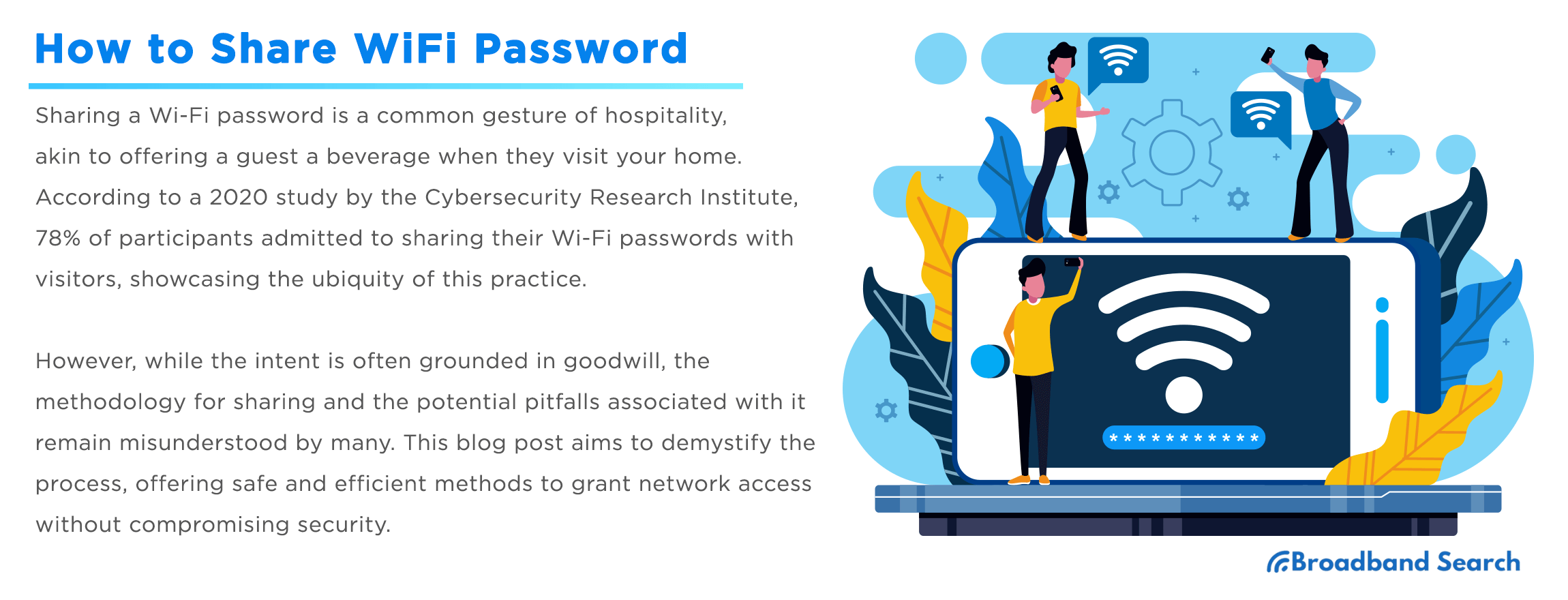Sharing a Wi-Fi password is a common gesture of hospitality, akin to offering a guest a beverage when they visit your home. However, while the intent is often grounded in goodwill, the methodology for sharing and the potential pitfalls associated with it remain misunderstood by many. This blog post aims to demystify the process, offering safe and efficient methods to grant network access without compromising security.
Understanding Wi-Fi Password Sharing
Basics of Wi-Fi Connectivity
Wi-Fi passwords, alphanumeric keys safeguarding network access, ensure secure, authorized connectivity. Essential in preventing unauthorized access and potential data breaches, they form the foundation of Wi-Fi security, upholding the integrity of both personal and professional digital ecosystems.
Different types of security protocols
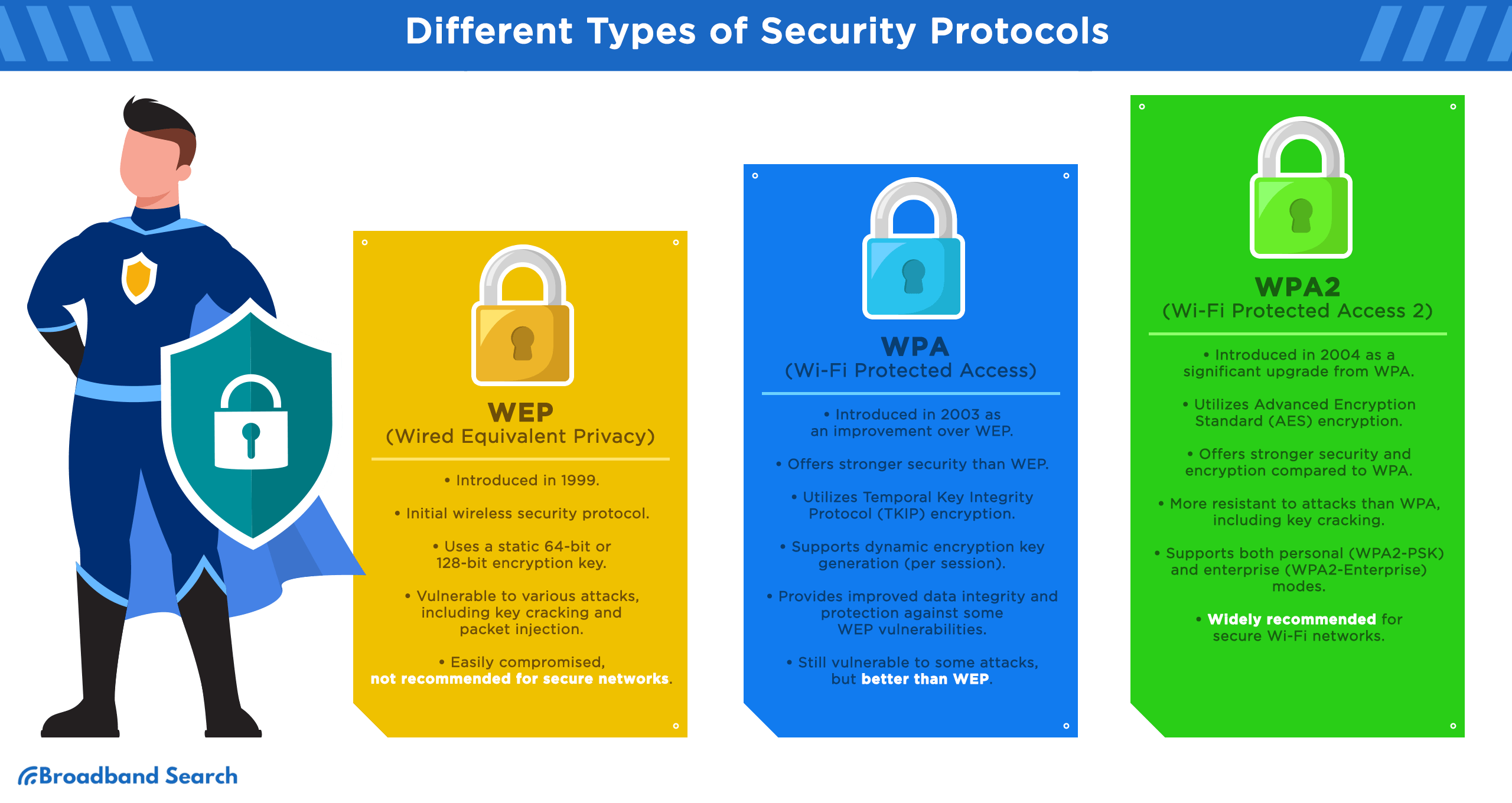
- WEP (Wired Equivalent Privacy): An early Wi-Fi security protocol, WEP uses static encryption keys, providing a basic level of security. Although simple to configure, its lack of robust encryption methods has rendered it obsolete and vulnerable to modern hacking techniques.
- WPA (Wi-Fi Protected Access): WPA improved on WEP by introducing TKIP encryption, providing enhanced security. Despite these advancements, WPA's dynamic keying method still presented vulnerabilities, leading to the development of stronger security measures.
- WPA2 (Wi-Fi Protected Access II): Building on WPA, WPA2 implements AES encryption, a more secure standard. Recognized as the current best practice, WPA2 offers robust protection, ensuring data integrity and defending against unauthorized access and potential cyberattacks.
Prerequisites for Sharing
Before sharing, ensure clarity on the item's ownership, secure necessary permissions, and understand potential risks. Familiarize yourself with platform-specific protocols, establish the recipient's readiness, and prioritize the protection of sensitive information. Effective sharing demands thorough preparation to maintain security and respect boundaries.
Locating Your Wi-Fi Password
- On the Router: Many routers come with their default Wi-Fi password printed on labels, usually found at the base or back. This sticker or imprint provides immediate access details, though changing the password for security reasons is recommended after the initial setup.
- Via Connected Device Settings: For devices already connected to the network, the Wi-Fi password can often be retrieved from network settings or connection properties. This method allows users to rediscover credentials without needing to access the router directly.
Ensuring the Right Conditions
- Device Proximity and Compatibility: Ensuring devices are within optimal range and share compatible protocols is crucial. This guarantees seamless communication, preventing potential connection disruptions or incompatibility issues that can hinder the intended functionality.
- Necessary Settings (Bluetooth, Wi-Fi): Activating requisite settings, like Bluetooth or Wi-Fi, facilitates proper device interaction. This step ensures the correct protocols are ready for synchronization, fostering an efficient and effective connection process.
How to Share Wi-Fi Password on Different Platforms
How to Share Wi-Fi on iPhone
Sharing Wi-Fi on an iPhone simplifies the connection process for guests by allowing secure access without revealing the actual password. Leveraging Apple's iOS features, this method ensures privacy and ease, demonstrating a user-friendly approach to connectivity that aligns with contemporary online security practices.
Sharing Between iOS Devices
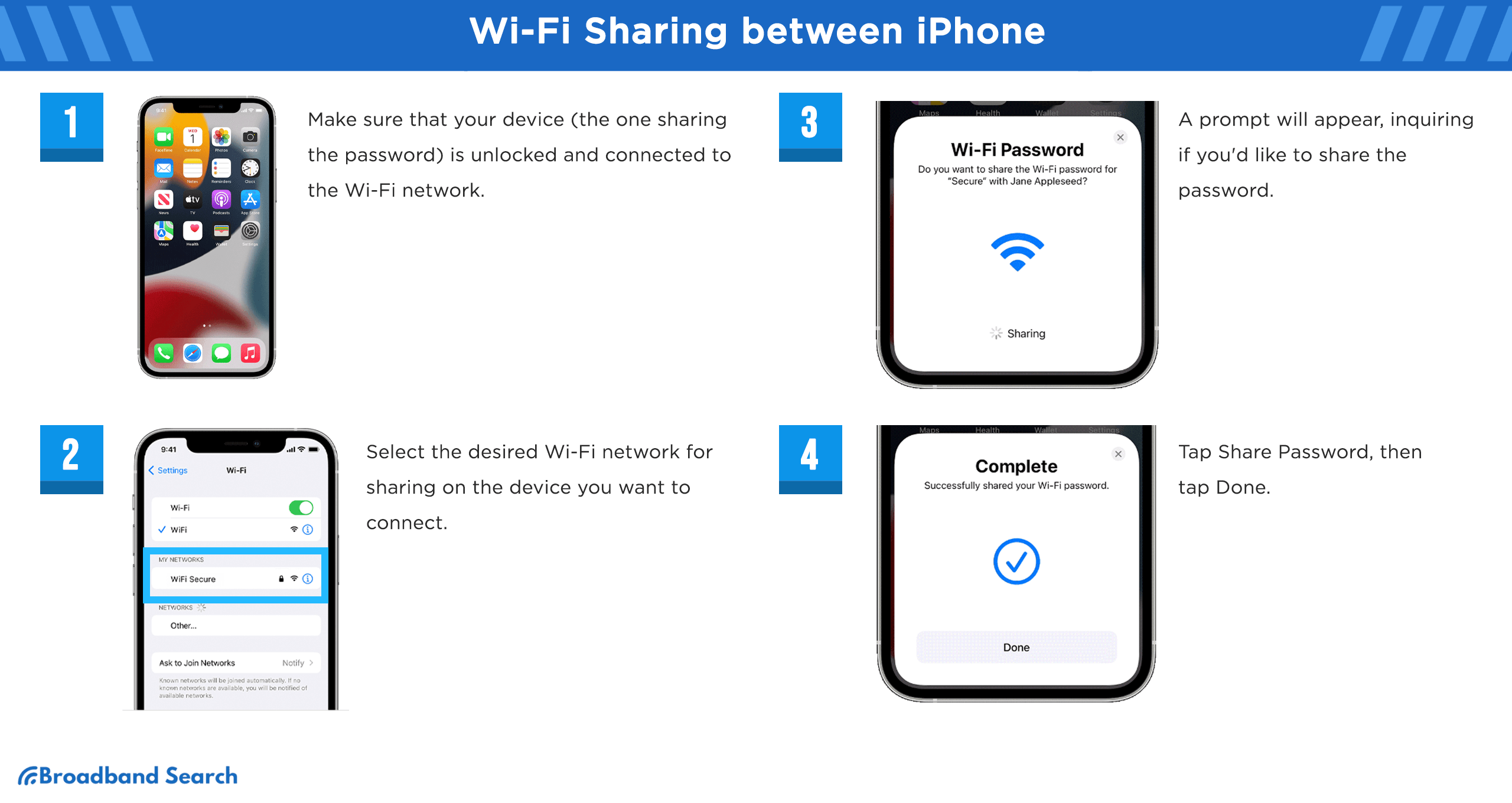
Before You Start:
- Ensure both devices are updated to the newest iOS or iPadOS, or at least macOS High Sierra.
- Activate Wi-Fi and Bluetooth on both. If Personal Hotspot is enabled on any device, disable it.
- Log into iCloud using your Apple ID. Verify that your Apple ID email is saved in the other person's Contacts, and similarly, you have their email saved in yours.
- Lastly, maintain close proximity to the other person's device, ensuring it's within the range of Bluetooth and Wi-Fi.
For the guest iPhone:
- Launch the Settings app.
- Navigate to the Wi-Fi section.
- Choose the desired network and wait.
On your iPhone:
- Open Settings.
- Proceed to Wi-Fi.
- Select the desired network for sharing.
- A prompt will appear, inquiring if you'd like to share the password with your guest's Apple ID.
- Choose "Share Password."
Cross-device Sharing
iPhone to Android
Apple devices lack native functionality to share WiFi passwords with Android phones, yet QR code solutions can bridge this gap with some caution.
The Apple Shortcuts app lets you craft Siri commands for password sharing, but creating such commands requires coding prowess. Unless proficient, avoid third-party templates, as unverified codes risk data security breaches.
A more secure alternative is Visual Codes, a free app facilitating manual QR code generation without Siri automation. To use:
- Launch the app and choose "Add Codes".
- Select "Connect WiFi".
- Input your network name, password, and security type (typically WPA; refer to your router for clarity).
- Label for easy recognition and select "Create Code".
- Visit the homepage for the generated QR code.
Guests can then scan this QR code with their device camera, prompting them to join your network.
iPhone to Windows
When transferring WiFi passwords from an iPhone to Windows laptops or Chromebooks, QR codes are a common method to convey network information. Use Visual Codes on your iPhone to produce a QR code as previously described, and then use your laptop to scan this code for WiFi access.
However, many laptops lack native QR scanning capabilities. Depending on your laptop type, you can easily obtain a QR scanner from the Microsoft Store or Chrome Web Store.
iPhone to Nintendo Switch
Digital sharing of a WiFi password from an iPhone to a Nintendo Switch isn't possible.
While attempting to connect a Nintendo Switch to public networks requiring authentication, like those in hotels or airports, challenges often arise. Unfortunately, such network passwords cannot be directly transferred from iPhones or Android devices.
To connect, activate your phone's hotspot and proceed with the following steps on the Nintendo Switch:
- Access System Settings from the main menu.
- Navigate to the Internet option on the right sidebar.
- Select Internet Settings, prompting the Switch to detect networks.
- Choose your network.
- If prompted, input the password and select Next to establish the connection.
Via Airdrop
When sharing passkeys and passwords, AirDrop requires more specific conditions compared to sharing other information:
- iCloud Keychain must be configured on your iPhone.
- The individual you're sharing with must appear in your contacts list within the Contacts app, specifically with the email address associated with their iCloud account.
- Conversely, you must be in the other person's contacts list in the Contacts app, identified with the email address linked to your iCloud.
Sharing a Passkey or Password
For sharing with an iPhone or iPad user, request them to open the Control Center and activate AirDrop reception. For Mac users, they should make themselves discoverable via AirDrop in the Finder.
- On your iPhone, navigate to Settings > Passwords.
- Select the account you wish to share.
- Click the Share button and choose the device or person's image to whom you want to send the passkey or password.
Receive a passkey or password
- If AirDrop hasn't been set to receive items, enable it first.
- Upon receiving a request to accept a passkey or password from another user, simply tap "Accept."
The passkey or password will be stored on your iPhone, allowing you to view its details and enable automatic filling on the sign-in screen for that account. Additionally, the information will be saved to your iCloud Keychain, making it accessible on other devices where you're logged in with your Apple ID.
How to Share Wi-Fi Password to Mac
Sharing a Wi-Fi password to a Mac facilitates a smooth connection experience without manually inputting complex codes. By utilizing built-in features across Apple devices, you can seamlessly share network access, demonstrating the integration and user-friendly approach Apple emphasizes in its ecosystem.
Direct Sharing from iPhone
- Position your phone near the MacBook.
- Enable Bluetooth and Wi-Fi on both devices.
- Navigate to Wi-Fi Settings on your phone.
- Select the network you wish to join.
- A dialog box will appear on the Mac, inquiring if you want to share the password with your contact.
- Click on the dialog box and choose "Share."
Android and Other Devices
On Android, sharing a Wi-Fi password is seamless through QR code generation, enabling automatic network joining. Other devices often require manual entry or specific sharing features, reflecting the variety in connectivity procedures.
By QR Codes
Using an Android phone, effortlessly share your password by generating a QR code, enabling guests to join the network automatically. For those with a Pixel or most other Android devices, follow these steps:
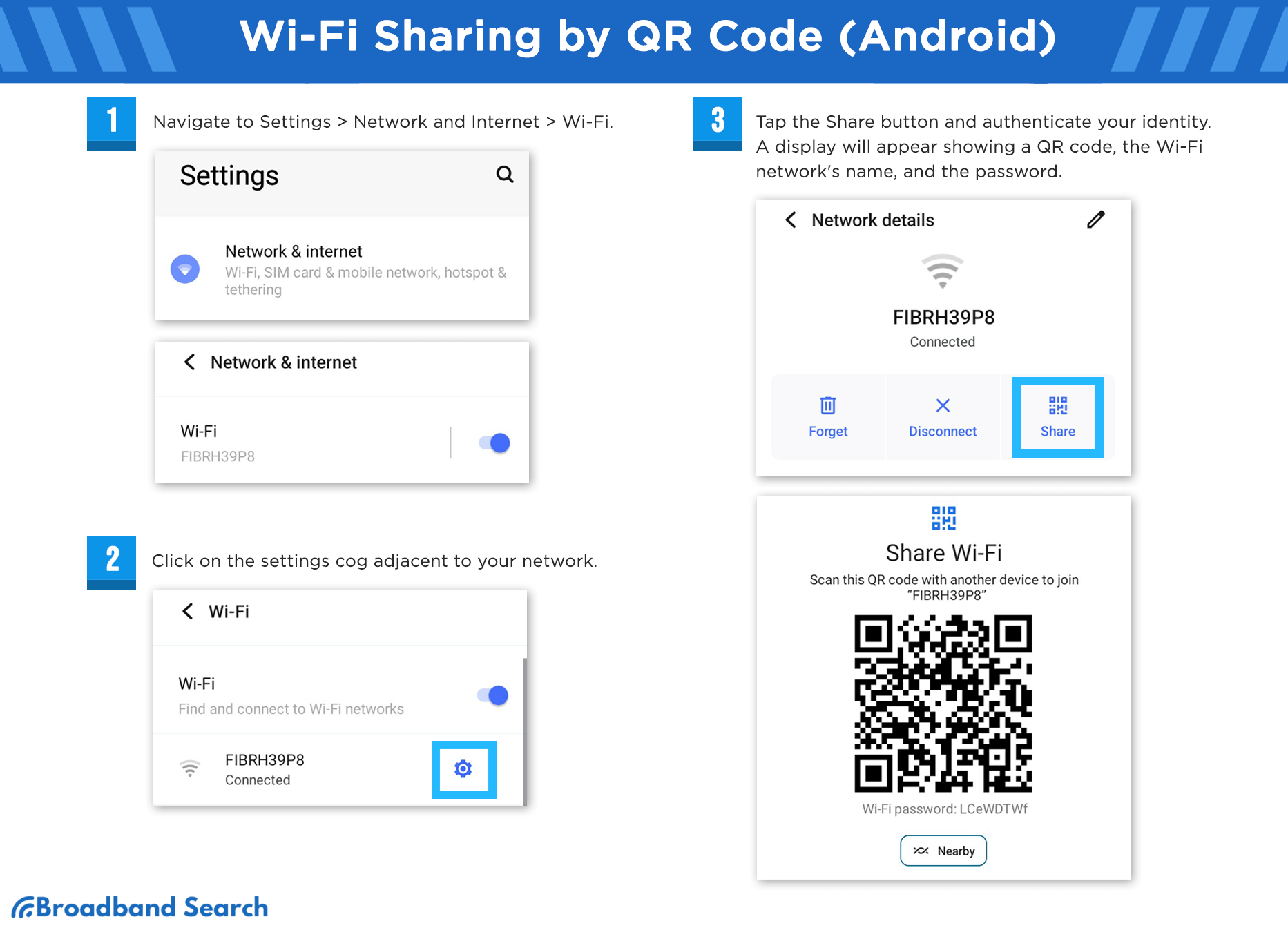
- Navigate to Settings > Network and Internet > Wi-Fi.
- Click on the settings cog adjacent to your network.
- Tap the Share button and authenticate your identity. A display will appear showing a QR code, the Wi-Fi network's name, and the password.
Due to variations in Android skins and versions, the route to Wi-Fi settings might differ slightly, such as on a Samsung phone:
- Navigate to Settings > Connections > Wi-Fi.
- Tap on the settings cog.
- Select QR Code in the bottom-left corner. Note: Samsung's QR code doesn't display the written password.
If the recipient's phone is relatively up-to-date, they should be able to scan the QR code to join the network automatically, even on an iPhone. If scanning fails, manual password entry remains an option.
Nearby Share (Android’s Airdrop Equivalent)
If you prefer not to use QR code scanning, Nearby Share offers an alternative for Wi-Fi password sharing. Although it initially requires a network share QR code, the process skips scanning.
Nearby Share is an Android function that facilitates wireless sharing of files, apps, and network details with proximate Android devices. For first-time users, activating Nearby Share is essential. Here's the procedure:
- Access Settings on your Android device.
- Scroll and select Google.
- Choose Devices & Sharing, then Nearby Share.
- Activate the "Use Nearby Share" switch.
- Turn on Bluetooth and Location services.
- Generate a network share QR code as previously outlined.
- On the QR code display, select Nearby Share and position your friend’s phone near yours.
- Click on your friend’s device name and approve the connection when prompted.
Windows Laptops and PCs
Originally, Windows 10 featured WiFi Sense, a tool for sharing passwords with recognized devices. However it was discontinued from Windows 10 v1803 onwards. To determine if you have WiFi Sense:
- Hit the Windows key, then access Settings.
- Select System on the left pane.
- Navigate to About.
- Review your Windows Edition and Version. Versions 1803 or later lack WiFi Sense, and Windows 11 doesn't offer direct WiFi password sharing methods.
For a more convenient guest access, creating a mobile hotspot is advisable. Here's the procedure:
- Click on the Windows Start, then head to Settings.
- Locate Network & Internet on the right.
- Access Mobile Hotspot settings.
- Opt for Edit Properties to name and secure your hotspot.
- Activate Mobile Hotspot.
Guests can then locate your hotspot in their WiFi searches and log in using the provided password.
Manually Inputting Password
Manually inputting a password on Windows laptops and PCs for network access is a straightforward process, involving a few well-defined steps:
Accessing Network and Sharing Center: Open the Control Panel and navigate to the Network and Sharing Center. This hub centralizes your computer's network connections and settings.
Steps to Manually Input a Known Password:
- Locate and click on the desired network connection.
- Select "Connect" to prompt the password input dialog.
- Enter the known password in the provided field.
- Confirm by clicking "OK" or "Connect" to finalize the connection.
Tips for Efficient Wi-Fi Password Sharing
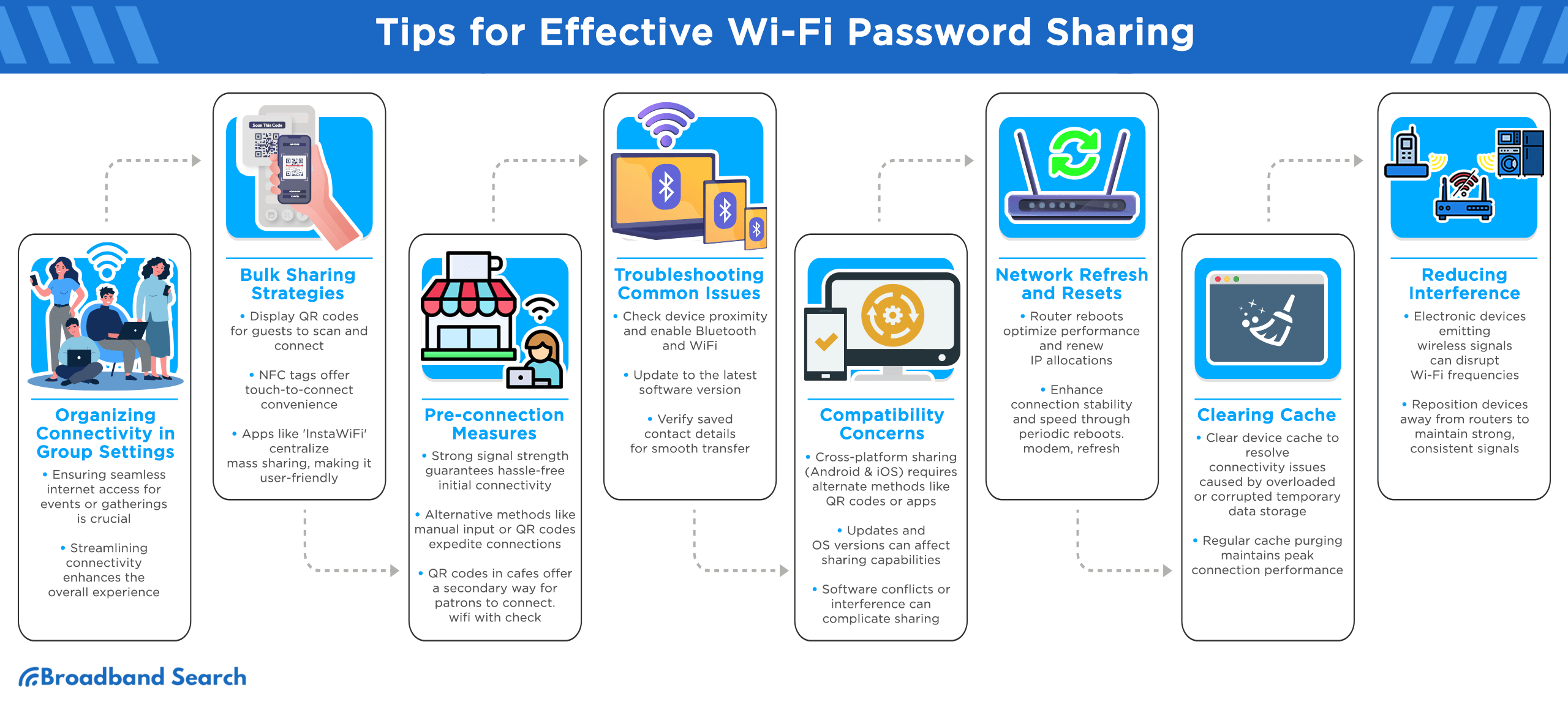
Organizing Connectivity in Group Settings
When hosting events or large gatherings, ensuring seamless internet access for attendees is vital. Streamlining connectivity avoids disruptions and enhances the overall experience. Here's how to effectively manage this:
Bulk Sharing Strategies: Prominently displaying QR codes allows guests to scan and connect, while NFC tags provide a touch-to-connect option. Utilizing specific apps like 'InstaWiFi' for mass sharing centralizes the process, making it efficient and user-friendly. These methods collectively contribute to a seamless attendee experience.
Pre-connection Measures: Before establishing a connection, it's crucial to ensure a robust signal strength for seamless initial connectivity. This guarantees a hassle-free experience, especially in environments like large venues or thick-walled structures. Additionally, having alternative methods on standby, such as manual password input or QR code scans, can expedite connection processes. For instance, cafes often display QR codes on tables, offering patrons a secondary way to connect.
Troubleshooting Common Issues
Troubleshooting WiFi password sharing often involves checking device proximity, ensuring both devices have Bluetooth and WiFi enabled, updating to the latest software version, and verifying saved contact details for the intended recipient to facilitate a smooth transfer.
Compatibility Concerns
Compatibility concerns often arise when sharing between cross-platform devices such as Android and iOS. The differences in operating systems can create barriers, demanding alternate methods like QR codes or third-party apps to facilitate sharing between these platforms.
Updates and OS versions may also hinder sharing. Older versions might lack the necessary features to execute sharing, while new updates might introduce changes that affect compatibility. Staying updated and aware of version requirements is essential for seamless sharing.
Software conflicts or third-party interference can further complicate the process. Certain applications or settings might block or interfere with sharing functions. Understanding and managing these conflicts, possibly with the help of dedicated troubleshooting tools, can help ensure successful sharing.
Network Refresh and Resets
Periodic router reboots serve a dual purpose: they clear internal memory, optimizing performance, and they renew IP allocations, ensuring efficient data traffic management. These reboots can enhance connection stability and speed, making them an essential maintenance routine.
Clearing cache on devices can resolve connectivity hitches stemming from overloaded or corrupted temporary data storage. Regularly purging this cache ensures devices maintain peak connection performance and reduces potential network hiccups.
Electronic devices, especially those emitting wireless signals, can interfere with Wi-Fi frequencies. By checking and repositioning these devices away from routers or modems, one can significantly reduce network disruptions and maintain a consistent, strong signal throughout the coverage area.
The Bottomline
Mastering WiFi password sharing among diverse devices is pivotal in our interconnected landscape. Whether via QR codes, specialized apps, or manual inputs, each approach caters to specific needs. Recognizing compatibility variations across platforms and within group settings enhances seamless sharing.
Remaining attuned to evolving methods and security updates is crucial. Vigilance in maintaining updated software and adopting emerging solutions guarantees not only efficient sharing but also safeguards against potential vulnerabilities. By embracing these practices, we empower our digital interactions, ensuring connectivity that is both effortless and secure.
FAQ
How often should I change my Wi-Fi password?
Changing your Wi-Fi password regularly can enhance security, but frequent changes may be unnecessary. A good rule of thumb is to update it every three to six months or if a security breach is suspected.
Why can't a guest connect to my network even after I've shared my password?
A guest may fail to connect to your network even with the correct password due to various reasons, such as incorrect password entry, incompatible security protocols, signal issues, or restrictions set on the router for new devices.
What's the difference between sharing my main Wi-Fi password and setting up a guest network?
Sharing your main Wi-Fi password grants full network access, potentially exposing personal devices and files. Setting up a guest network isolates visitors, providing internet access without exposing your primary network's resources, enhancing security.
Is there a way to see all the devices connected to my Wi-Fi?
Yes, most routers have an interface displaying connected devices. Access the router's web portal, typically through a browser IP address, and navigate to "connected devices" or a similar section to view the list and manage connections.
Is it possible to revoke access to my Wi-Fi without changing the password?
Yes, you can revoke access by using MAC address filtering on your router. By blacklisting specific device MAC addresses, you prevent them from connecting, even if they possess the correct Wi-Fi password. However, this method requires regular management.