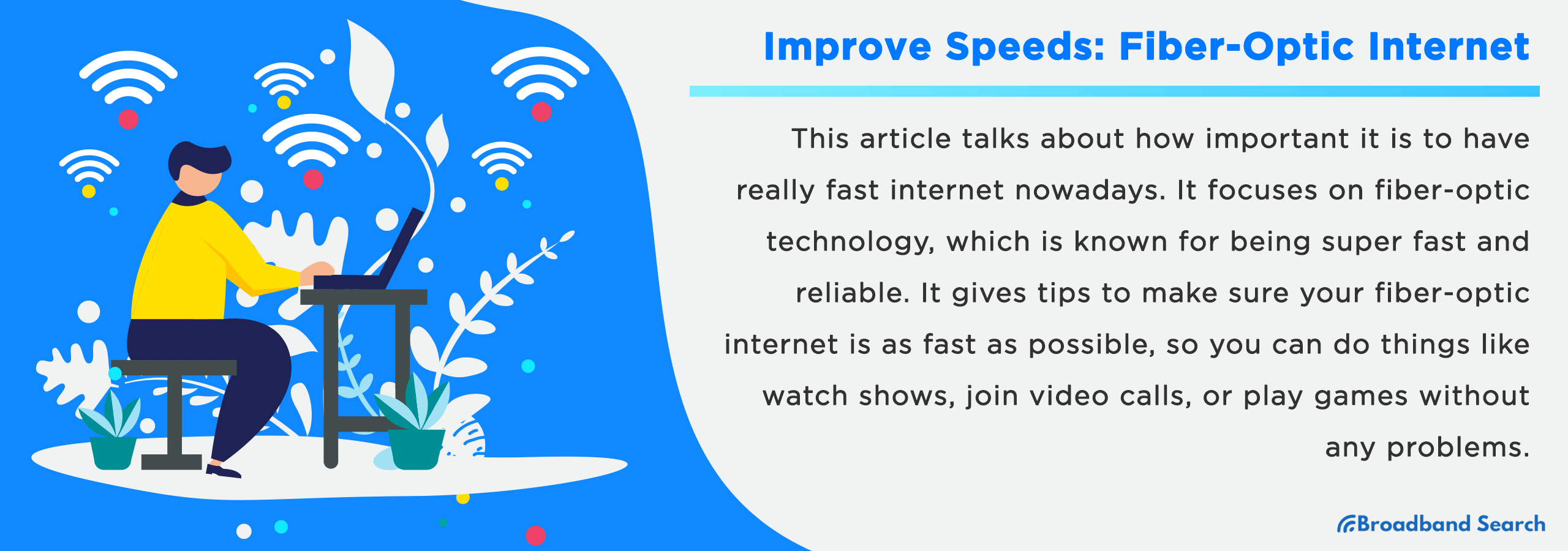In today's fast-paced world, seamless internet connectivity is not just a luxury, it's a necessity. Fiber-optic technology, known for its lightning-fast speeds and reliability, is at the forefront of this digital revolution. However, even the most advanced connections can encounter speed bumps.
As a fiber-optic user, maximizing your internet's performance is crucial. Whether you're streaming your favorite shows, participating in video conferences, or gaming online, a swift and reliable connection can make all the difference. This article dives into practical, easy-to-implement tips to ensure our connection is not just fast, but consistently at its peak, empowering our digital life every step of the way.
Understanding Fiber-Optic Internet
Technical Aspects of Fiber-Optic Internet
Fiber-optic internet uses hair-thin glass fibers to transmit data via light, achieving speeds up to gigabits per second, significantly outpacing traditional copper wire broadband.
How Fiber-Optic Cables Work
At the heart of fiber-optic cables are these core fibers, surrounded by a layer known as the cladding. The cladding reflects light back into the core, minimizing loss of signal and keeping the light securely within the fiber. This internal reflection is a key principle of fiber-optics, allowing for data to be sent at high speeds over great distances. The outer protective layer of the cable guards against environmental damage and interference.
Data Transmission Process
Data travels from the ISP to your home through a seamless journey over fiber-optic cables. It involves converting digital signals into light, transmitting them through optical fibers, and reconverting at the destination.
Advantages of Fiber-Optic Internet
The shift to fiber-optic internet is more than just a technical upgrade. It’s a game-changer for both individual and business users who demand speed, reliability, and quality.
High-Speed Capabilities
Fiber-optic internet dramatically outpaces traditional broadband, offering speeds up to 1 Gbps, often 20 times faster than conventional connections. These remarkable speeds revolutionize data transfer, streaming, and downloading capabilities, providing a seamless online experience.
Reliability and Stability
Unlike copper-based internet, fiber-optic provides consistent, interference-free connectivity. Its immunity to electromagnetic interference ensures a stable connection, vital for businesses and home users alike. Continuous advancements in fiber technology further reinforce its reliability.
Low Latency
Latency, the delay before data transfer begins, is minimal in fiber-optic connections. This low latency is vital in real-time applications like online gaming, where every millisecond counts, and in video conferencing, where it ensures smooth, delay-free communication.
Factors Affecting Fiber-Optic Internet Speeds
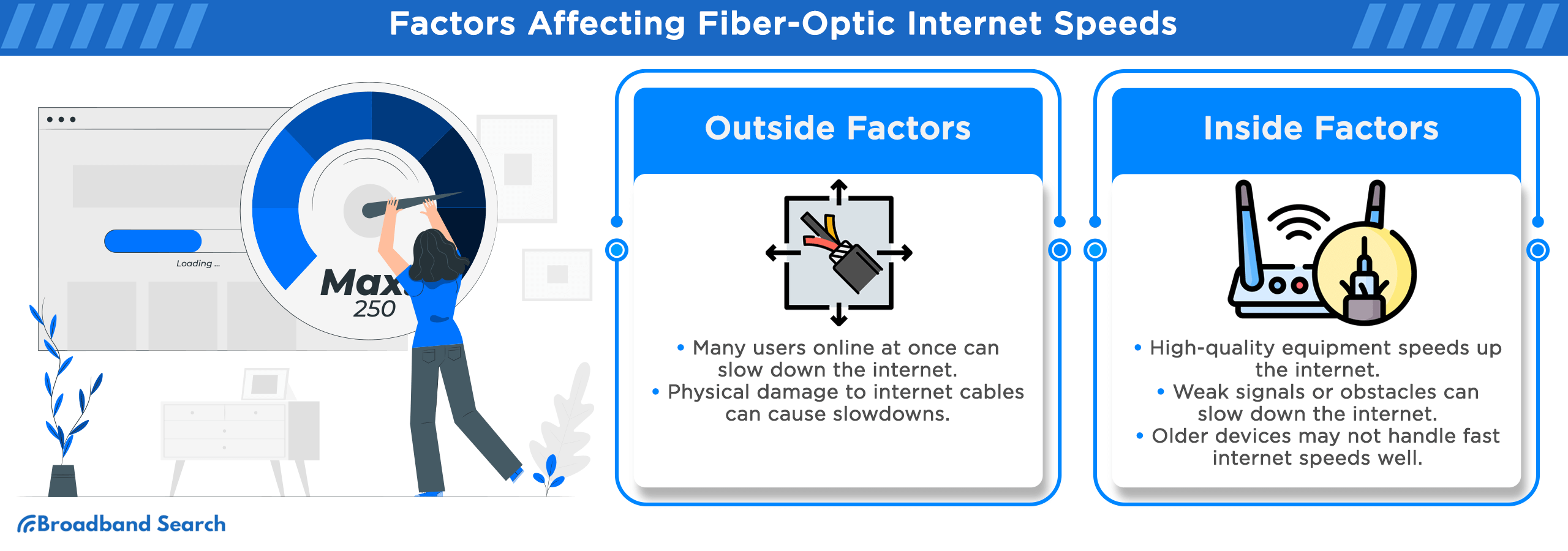
External Factors
Even the most advanced fiber-optic networks can experience speed variations due to external influences. Understanding these factors can help in optimizing internet performance.
Network Congestion
During peak times, typically between 7 PM and 11 PM on weekdays, internet usage surges. This spike in online activity leads to network congestion, affecting your fiber-optic internet speed. Like a highway during rush hour, data transmission slows down as more users access the network. Consequently, you might notice a decrease in speed during these high-traffic periods.
To combat this, ISPs implement various strategies. They may prioritize certain types of traffic or expand bandwidth capacity. However, during extreme peak times, even these measures might not prevent a noticeable slow-down in internet speeds.
Physical Damage to Cables
Fiber-optic cables, though robust, are not immune to physical damage. Construction work, accidental digging, or natural disasters like earthquakes can disrupt the physical infrastructure. This damage directly impacts internet speed and connectivity.
The repair process can be complex and time-consuming, depending on the extent of the damage. ISPs work diligently to restore services, but such disruptions are often unpredictable and can cause significant downtimes.
ISP Policies and Throttling
ISP policies aren't always crystal clear, but they can significantly affect your fiber-optic internet speeds. Data caps and fair usage policies, often buried in the fine print, can limit your data consumption and, consequently, your speeds. It's essential to understand these policies and how they might be affecting your online activities.
Furthermore, ISPs have the power to throttle your connection during peak usage hours. This means they intentionally slow down your internet speeds when many users are online simultaneously. It's a tactic to manage network congestion, but it can be frustrating for users seeking high-speed performance.
Internal Factors
While external factors are often beyond our control, internal factors within our homes or offices play a crucial role in fiber-optic internet performance.
Router and Modem Quality
The quality of your router and modem significantly impacts the speed of your fiber-optic internet. Advanced, high-quality equipment can effectively handle the high speeds that fiber-optic technology offers.
Older or lower-quality devices might not be able to keep up, leading to slower speeds than your fiber-optic line is capable of delivering. Upgrading to a device designed for high-speed internet is a smart move for optimal performance.
Wi-Fi Signal Strength
Wi-Fi signal strength is crucial for optimal internet speed. The further you are from the router, the weaker the signal and the slower the internet speed. Physical obstructions like walls or floors can also impede signal strength.
Positioning your router in a central, open location minimizes these issues. Additionally, using Wi-Fi extenders or mesh networks can help maintain strong signal strength throughout your space, ensuring consistent fiber-optic speeds.
Device Limitations
Not all devices are created equal when it comes to handling high-speed internet. Older computers, smartphones, or tablets may not have the hardware capable of supporting the fastest fiber-optic speeds.
Upgrading to newer devices with better network capabilities can make a significant difference in your internet experience. This ensures that your devices are not the bottleneck in your internet setup, allowing you to fully enjoy the benefits of fiber-optic speeds.
Enhancing Fiber-Optic Internet Speeds
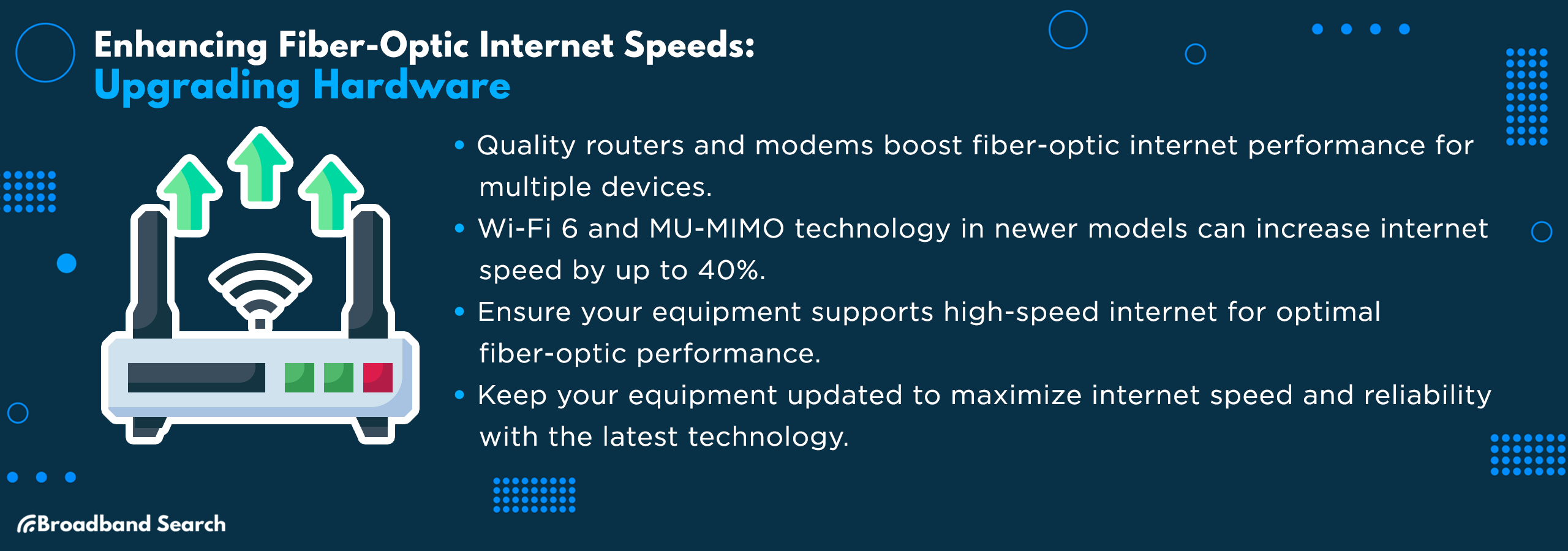
Upgrading Hardware
Optimizing fiber-optic internet starts with selecting the right hardware. Your choice of router and modem can significantly influence internet performance.
Selecting High-Performance Routers and Modems
- Criteria for Choosing: Modern specifications like Wi-Fi 6 offer improved efficiency and speed. Consider frequency bands for wider coverage and Multi-User, Multiple Input, Multiple Output (MU-MIMO) technology for simultaneous device support. These factors significantly impact your internet experience. Latest findings emphasize that devices with these specifications can boost speed by up to 40%, ensuring smoother streaming and gaming experiences.
- Compatibility with Fiber-Optic Speeds: Ensure your hardware isn't a bottleneck for your fiber-optic connection. Devices should support gigabit speeds and have high-quality Ethernet ports to fully utilize the capabilities of fiber-optic technology. Without compatible hardware, even the fastest internet service won’t reach its potential, leading to underutilization of the resources you're paying for.
Importance of Regular Hardware Updates
- Advancements in Technology: Newer models of routers and modems aren’t just about speed—they offer broader range and enhanced security features. Modern devices support faster data processing, ensuring that your fiber-optic connection performs at its peak.
- Lifecycle of Networking Equipment: Routers and modems typically have a lifespan of three to four years. Signs that it’s time for an upgrade include frequent disconnections, slow speeds, and inability to support multiple devices efficiently. Regularly updating your equipment ensures compatibility with the latest internet speeds and technologies.
Optimizing Wi-Fi Network

Router Placement
Maximizing your Wi-Fi network starts with optimal router placement. The right location can significantly boost both signal strength and network performance.
- Placing routers higher improves signal spread throughout the house.
- Central router placement achieves balanced signal reach in all areas.
- Close router placement enhances connection for high-demand devices.
- Reflective surfaces near routers can disrupt Wi-Fi signal pathways.
- Nearby electronics, like microwaves, may interfere with Wi-Fi signals.
Wi-Fi Extenders and Mesh Networks
Wi-Fi extenders are ideal for boosting signals in small areas or rooms, while mesh systems create a seamless Wi-Fi network over a larger space. For example, extenders work well in a single-room setup, whereas mesh networks are better for multi-story homes.
Setup and Configuration Tips
- Place extenders halfway between your router and dead zones. Mesh nodes should be distributed evenly throughout the home.
- Use non-overlapping channels to minimize interference.
- Keep firmware up to date for security and performance.
- After setup, test speeds in different areas to ensure coverage.
- Ensure all devices are compatible with your fiber-optic speeds.
Changing Wi-Fi Channels and Frequencies
Adjusting Wi-Fi channels and frequencies is a smart move to enhance your network's performance and reduce interference.
- Tailor connectivity to home size, device quantity, and usage needs.
- Stabilize office networks for speed and multi-device compatibility.
- Optimize for areas needing high speed, balancing coverage evenly.
- Evaluate how materials like concrete affect Wi-Fi signal and reach.
- Confirm device support for 5 GHz and strategize upgrades.
- Strengthen security through encryption, firewalls, and network management updates.
Software Solutions
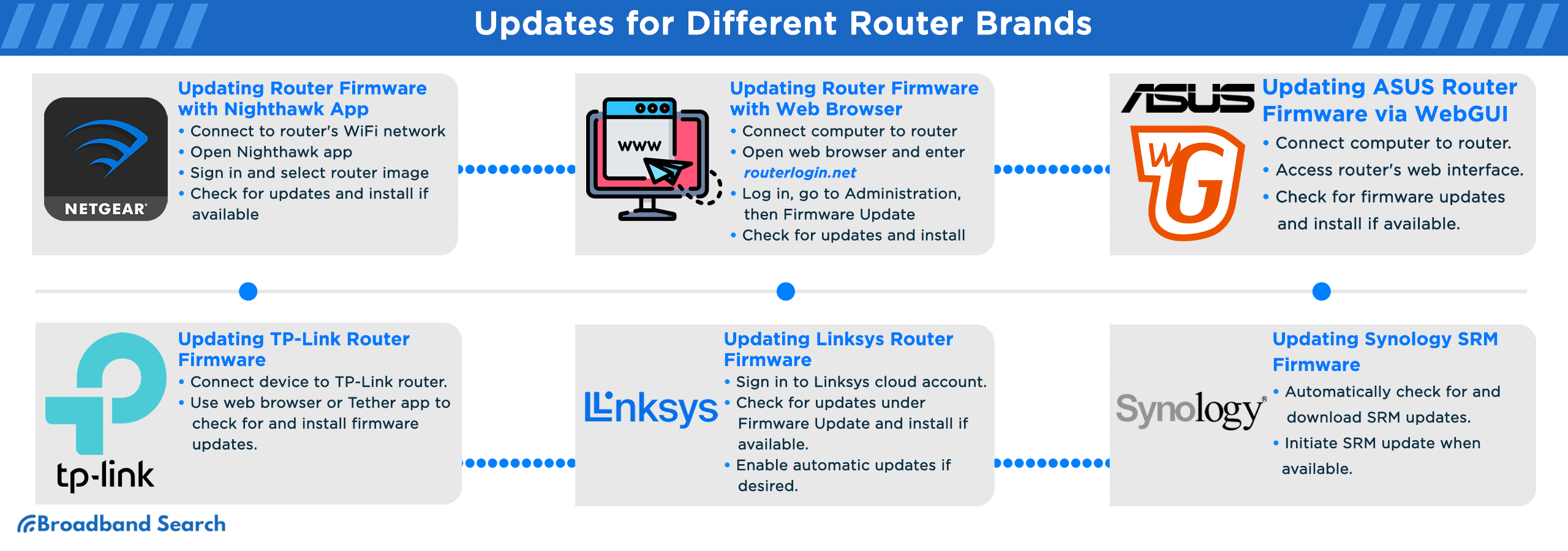
Firmware Updates
Firmware updates help maintain device efficiency and security. Regularly updating firmware ensures devices stay compatible with new technologies, safeguard against vulnerabilities, and perform optimally.
NETGEAR
How to Update Router Firmware with Nighthawk App
- Connect your mobile device to your router's WiFi network.
- Open the Nighthawk app.
- If requested, input your admin username and password (remember that they are case-sensitive).
- Tap "SIGN IN" to access the dashboard.
- Select your router's image.
- Scroll down on the Router Settings page and tap "Check For Updates."
- If there's new firmware available, tap "UPDATE."
How to Update Router Firmware with a Web Browser
- Connect your computer to your router using an Ethernet cable.
- Open a web browser and enter "routerlogin.net" in the address bar. This will bring up the router login window.
- Enter the router's admin username and password. The default username is "admin," and the password should be the one you set during your initial login. Remember that both the username and password are case-sensitive.
- Go to the "ADVANCED" or "Settings" menu, then select "Administration." Please note that the label might vary depending on your router model.
- Choose "Firmware Update" or "Router Update."
- Click on the "Check" button to initiate a search for new firmware.
- If new firmware is found, click "Yes" to proceed with the update.
ASUS
How to Update on WebGUI
- Connect your computer to the router using wired or Wi-Fi, and access the router's web interface by entering its LAN IP or URL (http://www.asusrouter.com).
- Enter your login credentials on the login page, then click "Sign In." If you forget your login details, reset the router to factory defaults.
- Look for a pop-up message in the upper right corner to check for firmware updates.
- Click "Update now" to navigate to the Administration > System page. Select "Firmware Upgrade."
- Wait for a few minutes for the firmware to upload.
- After the upgrade, sign in to the web UI again, go to Administration > Restore/Save/Upload Setting > Factory Default, and click "Restore."
- A pop-up will ask if you want to reset your router. Click "OK" to start the reset. You can also use the reset button on the router's bottom after a firmware update.
After the reset, visit http://www.asusrouter.com or https://www.asusrouter.com and follow the QIS setup to configure your router again.
TP-Link
How to Upgrade Firmware Online via Web Management
- Connect your device to the TP-Link wireless router via Ethernet or Wi-Fi. Open a browser and enter http://tplinkwifi.net in the address bar. Log in to the router.
- If an update is available, you'll see an Update icon in the upper right corner. Click it to go to the Firmware Upgrade page, where you can check the latest firmware version and release notes.
- Click "Upgrade" to start the process. Wait for the router to finish the upgrade, which includes a router reboot at the end.
How to Upgrade Firmware Through the Tether APP
- Connect your smartphone to the router's Wi-Fi network. Open the Tether app and log in to the router. Look for a red notification dot in the System section, indicating a new firmware update.
- Tap Tools > System > Firmware Update to locate the new firmware version. Consider tapping "Learn More" to review release logs. Be aware that if a reset is mentioned in the logs, your router's settings will reset to factory defaults after the upgrade.
- Tap "Update" to initiate the upgrade process.
Linksys
How to Update Firmware Using the Check for Updates Button
- Sign in to your Linksys cloud account. Once the web interface opens, go to Connectivity.
- Under Firmware Update, click "Check for Updates."
- If a firmware update is found, you can download and install it. Click the "Click here" link to proceed. If you see a "No updates found" message, it means your router has the latest firmware.
- In the Update firmware pop-up box, click "Yes" to start the firmware update. Do not power off the router or close the browser during this process to avoid firmware corruption.
- A Router Reboot screen will appear; click "Ok" to continue. The router reboot may take a few minutes.
- After the successful firmware upgrade, click "Ok" on the Firmware Update Complete screen.
How to Enable Automatic Firmware Updates
- Log in to your Linksys cloud account. If you don't have one, enter "http://myrouter.local" or "192.168.1.1" in your web browser's Address bar to access the router's interface.
- In the Connectivity section, under Firmware Update, enable the "Automatic firmware update" option by checking the box. Click "Apply" to save the changes. Note that this feature is disabled by default on Linksys Smart Wi-Fi Routers.
- Click "Yes" on the Update firmware pop-up box to start the firmware update process. Do not power off the router or close the browser during this process to prevent router corruption.
- A Router Reboot screen will appear; click "Ok" to proceed. The router reboot typically takes a few minutes.
- After the successful firmware upgrade, click "Ok" on the Firmware Update Complete screen.
SYNOLOGY
How to Automatically Check for SRM Firmware Updates
- If the latest SRM is available, click "Download" to get it.
- The system will notify you with a desktop message: "SRM Download Completed" or "SRM Download Failed."
- Click the desktop notification to access SRM Update.
- Choose one of the following options:
- If the SRM download is completed, click "Update now" to initiate the SRM update.
- If the SRM download failed, click "Retry" to have the system attempt the download again.
Network Security
Strong network security doesn't just protect data; it also maintains internet speed. Ignoring security can invite unwanted traffic, dragging down performance. According to a report by CyberSecurity Ventures, cybercrime damages might hit $6 trillion annually by 2021, part of which includes losses due to decreased productivity from slow internet speeds.
- Strong Passwords: Use complex passwords combining letters, numbers, and symbols. Tools like LastPass can generate and store them securely. Example: Instead of 'password123', use 'Pa$5w0rD!2024#'.
- Regular Password Changes: Change passwords periodically, at least every three months.
- Enable WPA3: Upgrade to WPA3 on your router for enhanced encryption. It's the latest security protocol for Wi-Fi networks.
- Use VPNs: A VPN encrypts your internet connection, protecting data from interception and misuse.
- Educate Users: Regularly inform network users about security best practices and potential threats.
Network Configuration
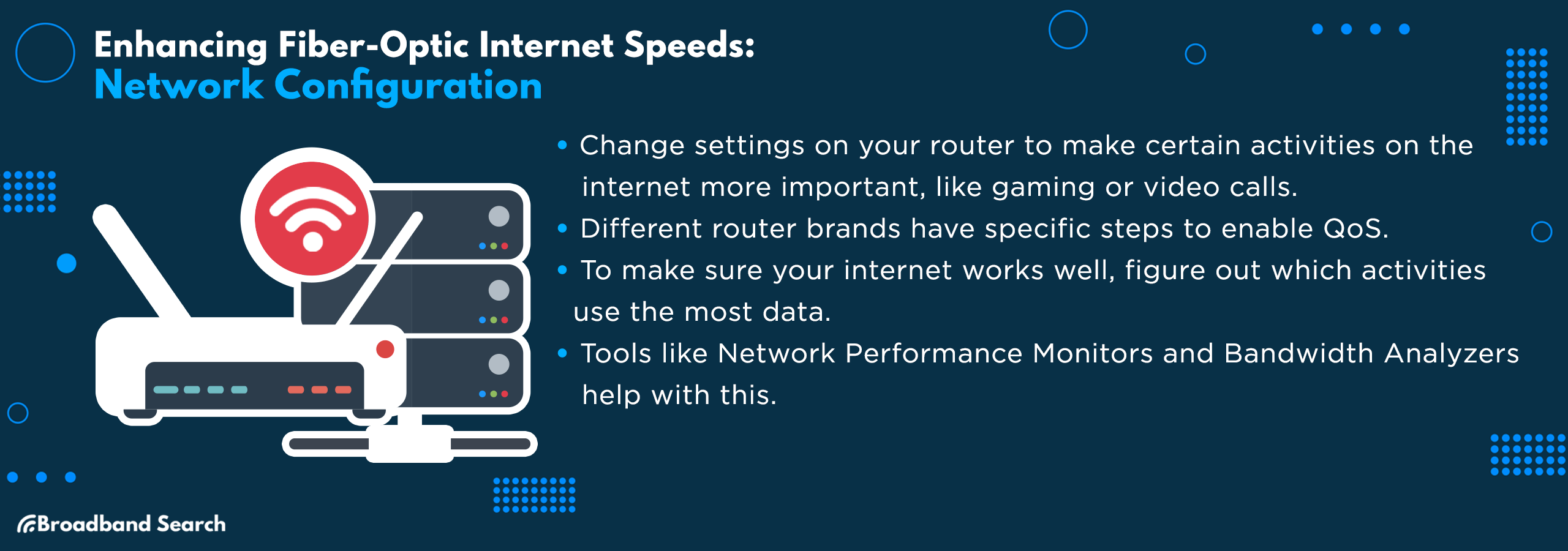
Quality of Service (QoS) Settings
Adjusting QoS settings on your router can transform your online experience. It's about giving priority to certain types of network traffic, such as gaming, video conferencing, and streaming services.
NETGEAR
- Launch a browser and enter 192.168.1.1 in the address bar.
- Log in using your credentials (usually "admin").
- Click “Setup” and select “QoS Setup”.
- Choose “Setup QoS rule”.
- Click “Add Priority Rule” and select the application or device to set priority (low, normal, high, highest).
- Click “Apply” and then reboot your modem.
ASUS
- Launch a browser and type 192.168.1.1 in the address bar.
- Log in to your ASUS router’s web panel.
- Click “Traffic Manager” on the dashboard.
- Enable QoS by swiping the toggle next to “Enable Qos”.
- Run a network speed test, note down the upload and download speeds, and enter these values in the “Enable QoS” menu.
- Choose “Apply”.
TP-Link
- Open a browser and enter 192.168.1.1.
- Log in with your TP-Link credentials.
- Go to the “Advanced” tab and select “QoS”.
- Click “Enable QoS”.
- Use a speed test website to check your “Upload Bandwidth” and “Download Bandwidth” and enter these in the router’s web panel.
- Adjust the priority percentage and click “Save”.
Linksys
- Launch a browser and enter 192.168.1.1.
- Log in with your Linksys credentials.
- Navigate to “Applications & Gaming” and select “QoS”.
- Choose “Enable” under “QoS Mode”.
- Set “Upstream Bandwidth” to “Auto” or “Manual” and click “Save Settings”.
Managing Network Traffic
Effective network management starts with identifying bandwidth-intensive applications. This process is fundamental for optimizing network performance and ensuring a balanced distribution of resources across various activities and applications.
Here are the top 5 tools and methods to monitor network usage:
- Network Performance Monitors (NPMs): Tools like SolarWinds, Nagios, and PRTG provide comprehensive monitoring solutions, offering insights into network performance, traffic patterns, and potential bottlenecks.
- Bandwidth Analyzers: Tools like BandwidthD and Cacti track bandwidth usage, providing visual data and trends that help identify high-usage patterns and applications.
- Flow Analyzers: Utilizing flow data (like NetFlow, sFlow, or IPFIX), tools such as SolarWinds NetFlow Traffic Analyzer provide in-depth visibility into network traffic, helping to pinpoint high-bandwidth consumers.
- Packet Sniffers: Tools like Wireshark capture and analyze network packets. This detailed data helps in identifying applications or protocols consuming excessive bandwidth.
- SNMP Monitoring Tools: Simple Network Management Protocol (SNMP) tools, like Spiceworks, offer a standardized way to monitor network device load and traffic statistics, making it easier to spot high-bandwidth applications.
Regularly Testing and Monitoring Internet Speed
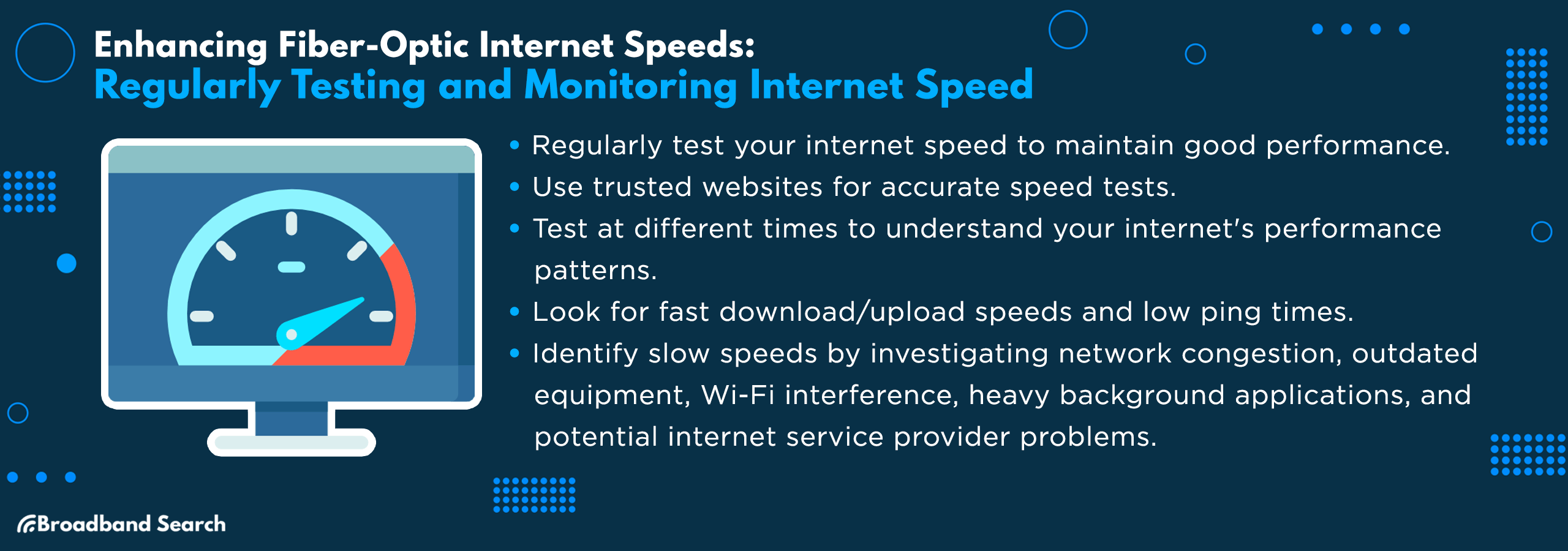
Conducting Speed Tests
Assessing your internet speed regularly is a smart step in maintaining optimal online performance. Here’s how you can stay on top of your internet game:
- Visit reliable websites like BroadbandSearch.net or EarthLink.net for accurate speed testing.
- For accuracy, test at different times, including peak hours (evenings and weekends) and off-peak times. This comparison provides a clearer picture of your internet performance.
- Speed tests typically measure download and upload speeds in Mbps and ping in milliseconds. High download/upload speeds and low ping are desirable for smooth online activities.
- Make it a routine to test speeds monthly or whenever you notice a dip in internet performance. This habit helps you track your internet's health over time.
Identifying and Addressing Speed Issues
Unraveling the mystery behind internet speed issues starts with a keen eye on your speed test results. Here are some tips to help you troubleshoot:
- If tests show a significant drop during peak hours, it might indicate network congestion. Contact your ISP to discuss potential solutions or consider upgrading your plan.
- Outdated modems or routers can bottleneck speeds. If your hardware is older, consider upgrading to newer, more capable devices.
- Thick walls or electronic interference can affect Wi-Fi speeds. Try moving your router to a more central location or switch to a wired Ethernet connection for stationary devices.
- Sometimes, the culprit is bandwidth-heavy applications running in the background. Ensure no unintended downloads or streaming services are consuming bandwidth during your test.
- Consistently low speeds might indicate an issue with your ISP. Look up ISP performance reports or customer reviews to see if others in your area are experiencing similar issues.
Troubleshooting Common Issues
Identifying and Resolving Connectivity Problems
Experiencing issues with fiber-optic internet can be frustrating. Fortunately, many common problems have straightforward solutions you can manage yourself.
Preliminary Checks
Start by checking basic ONT functionalities for initial troubleshooting steps.
- Ensure the ONT's power cable is securely connected and undamaged, and verify outlet functionality with another device.
- Identify physical damage signs on the ONT:
- Inspect for visible cracks or breaks in the casing.
- Search for overheating evidence or electrical burn marks.
- Check for loose or rattling internal components.
- Examine connectors and ports for rust or corrosion.
- Look for water ingress or moisture-related damage.
Reset ONT
Resetting the ONT often fixes connectivity issues by refreshing its systems.
How to Perform Soft Reset
A soft reset often resolves minor glitches without changing settings.
- Find the ONT's reset button.
- Hold the reset button for 10 seconds.
- Release and wait for ONT reboot.
- Confirm if the problem is fixed.
How to Perform Hard Reset (Factory Reset)
Perform a hard reset by pressing and holding the reset button for 30 seconds on the ONT to restore factory settings.
When to Contact Your Service Provider
Sometimes, despite best efforts, issues with fiber-optic internet speeds require professional attention. Knowing when to contact your service provider can save you time and frustration.
Complicated Hardware Problems
At times, complex ONT issues demand professional expertise, not DIY solutions.
- When multiple components fail concurrently, seek professional diagnosis for troubleshooting.
- Complex ONT software glitches demand specialized expertise beyond basic fixes.
- Frequent signal loss suggests potential hardware or network complications.
- After power surges, expert evaluation is crucial if your ONT malfunctions.
- Installation mistakes can result in persistent issues, necessitating professional correction.
Preparing for a Service Call
- Ensure clarity and conciseness by detailing the issue and error messages.
- Keep account and service details ready for quick reference.
- Maintain patience and clarity in your communication for effective issue resolution.
- Report the troubleshooting steps you've completed for documentation.
- If initial support falls short, request higher-level assistance or escalation.
The Takeaway
Navigating the high-speed lanes of fiber-optic internet demands a mix of proactive troubleshooting and an eagerness to embrace upcoming tech advancements. As we stand on the brink of innovations like quantum internet and enhanced fiber optics, the digital highway only gets faster and more reliable.
Remember, the best speed is only as good as your readiness to harness it. Stay agile, stay informed, and gear up to ride the next wave of internet evolution. The future is fast, and so should be your internet!
FAQ
What is the typical lifespan of fiber-optic cables compared to traditional copper cables?
Fiber-optic cables boast a longer lifespan than traditional copper cables, typically lasting over 25 years. Their durability against corrosion and wear makes them a more sustainable long-term choice.
Can fiber-optic internet be affected by weather conditions like storms or extreme temperatures?
Unlike copper cables, fiber-optic internet is less prone to weather-related disruptions. Its design ensures minimal impact from storms or extreme temperatures, maintaining consistent performance.
Are there any health risks associated with fiber-optic internet?
Health risks associated with fiber-optic internet are negligible. Unlike other forms of internet transmission, fiber optics don’t emit electromagnetic fields that could pose health concerns.
Can fiber-optic cables be recycled or reused?
Fiber-optic cables are recyclable and can be repurposed. Their glass and plastic components can be recovered and reused, aligning with environmental sustainability efforts.
How does fiber-optic internet affect the value of real estate?
Properties equipped with fiber-optic internet often see increased value. High-speed, reliable internet is a desirable feature in real estate, enhancing property attractiveness and market value.