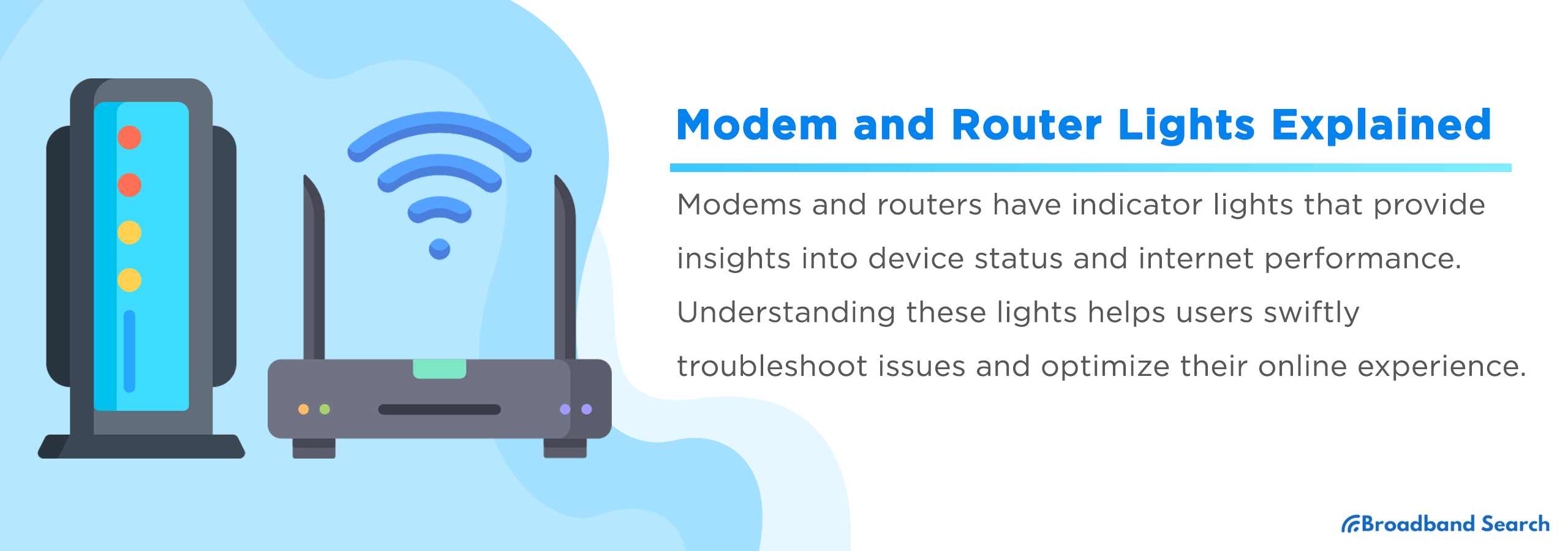Modems and routers play a crucial role in connecting our homes to the digital world. Each device has a series of lights that convey important information about its operation and our internet connection. These lights, whether flickering, steady, colored, or white, give insights into the device's status and any potential problems. Understanding what these lights mean can help users quickly identify and fix issues, ensuring a smooth online experience.
Despite their intricate workings, modems and routers have a straightforward feature often unnoticed: the lights on their surfaces. These aren't just random flashes; they relay vital details about device status, connection quality, and possible hiccups. Recognizing the significance of these lights enables users to keep an eye on their internet performance, address prevalent issues, and enhance their online activities. By learning the intricate language of modem and router lights, users can not only swiftly diagnose and address issues but also optimize their connection for peak performance. This guide aims to unravel the mysteries behind these glowing indicators, empowering every user with valuable insights.
Understanding Modem and Router
While modems and routers may feel like the same piece of equipment to many, especially since they often coexist in one device in many homes, they serve different, yet complementary purposes. Together, they form the backbone of our online experiences, from streaming our favorite shows to attending virtual meetings or playing online games. By understanding their individual roles, we can better diagnose issues, optimize performance, and make informed decisions about our home networks.
Difference of Modem and Router
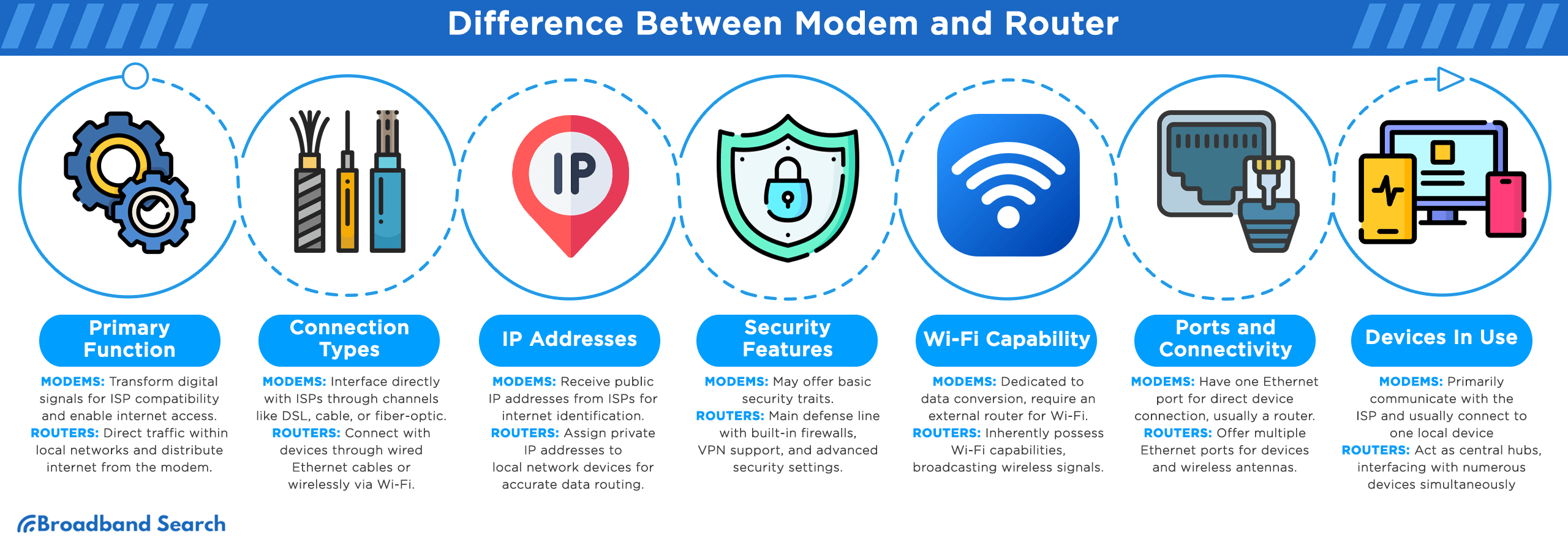
- Primary Function: Modems act as gateways, transforming digital signals from our devices to a format compatible with an ISP's infrastructure, facilitating internet access. Meanwhile, routers manage and direct traffic among various devices in a local network, distributing internet connection from the modem.
- Connection Types: Modems interface directly with ISPs through various channels like DSL, cable, or fiber-optic, while routers connect with devices through wired Ethernet cables or wirelessly via Wi-Fi.
- IP Addresses: ISPs allocate a public IP address to modems, making them identifiable in the vast internet. Routers, on the other hand, assign private IP addresses to devices within the local network, ensuring accurate data delivery.
- Security Features: While some modems might offer basic security traits, routers are the main defense line. Routers come equipped with built-in firewalls, VPN support, and advanced settings to shield the network against potential threats.
- Wi-Fi Capability: Most modems are dedicated to data conversion, requiring an external router for Wi-Fi. Routers inherently possess Wi-Fi capabilities, broadcasting signals for wireless device connection.
- Ports and Connectivity: Generally, modems feature a single Ethernet port for direct connection to a device (often a router). In contrast, routers provide multiple Ethernet ports for various devices, plus antennas for wireless signal transmission and reception.
- Devices In Use: While the modem's primary role is to communicate directly with the ISP and usually one local device (like the router), the router acts as a central hub, interfacing with numerous devices simultaneously, ensuring their interconnectivity.
Overview of Modem and Router Lights
Modems and routers come equipped with LED lights to communicate their operational status to users. These lights act as a visual feedback system, indicating power, connectivity, signal strength, and data transmission. In this section, we'll explore the general meanings behind these light behaviors, such as when they're solid, blinking, or off. By understanding these patterns, users can easily gauge their internet connection's health and troubleshoot common issues.
Modem Lights and Their Meanings

To ensure optimal performance and swiftly address issues, understanding the status indications of your modem lights can be invaluable. These lights offer insights into the operational state of the device, and each light's behavior — be it solid, blinking, or off — communicates a specific message.
Power
- Solid: The modem is successfully powered on, indicating that it's operational and ready to connect to the network.
- Blinking: This state usually means the modem is in the initial stages of booting up, or it might be undergoing a firmware update which can enhance its functionality or fix bugs.
- Off: No power is being received by the modem, or it could be experiencing technical malfunctions requiring attention.
Downstream (or Receive)
- Solid: Signifies a successful connection to the network and confirms that the modem is actively receiving data, ensuring smooth internet activity.
- Blinking: The modem is in the process of trying to establish a connection, seeking signals from the service provider, which is a typical phase before a solid connection.
- Off: The absence of a connection is represented by this state, possibly due to signal interruptions or hardware issues.
Upstream (or Send)
- Solid: Represents a secure connection where the modem is effectively sending data back to the service provider, essential for two-way communication.
- Blinking: Indicates that the modem is attempting to establish an upstream connection, reaching out to communicate back to the network.
- Off: This state highlights the absence of an upstream connection, which might disrupt sending data.
Online (or Internet)
- Solid: A clear indication that the modem has established a reliable connection to the Internet, facilitating all online activities.
- Blinking: Data transfer is actively taking place, showing that there's ongoing communication between the device and the wider internet.
- Off: A worrying state, as it denotes that the modem has lost or hasn't established a connection to the Internet, limiting all online actions.
Ethernet
- Solid: A device, perhaps a computer or a router, has established a direct connection to the modem using an Ethernet cable, ensuring faster and more stable connectivity.
- Blinking: An active data transfer phase between the modem and the connected device, signifying ongoing communication.
- Off: No device has established a connection via the Ethernet port, which could mean either the port or the connecting cable requires checking.
Router Lights and Their Meanings
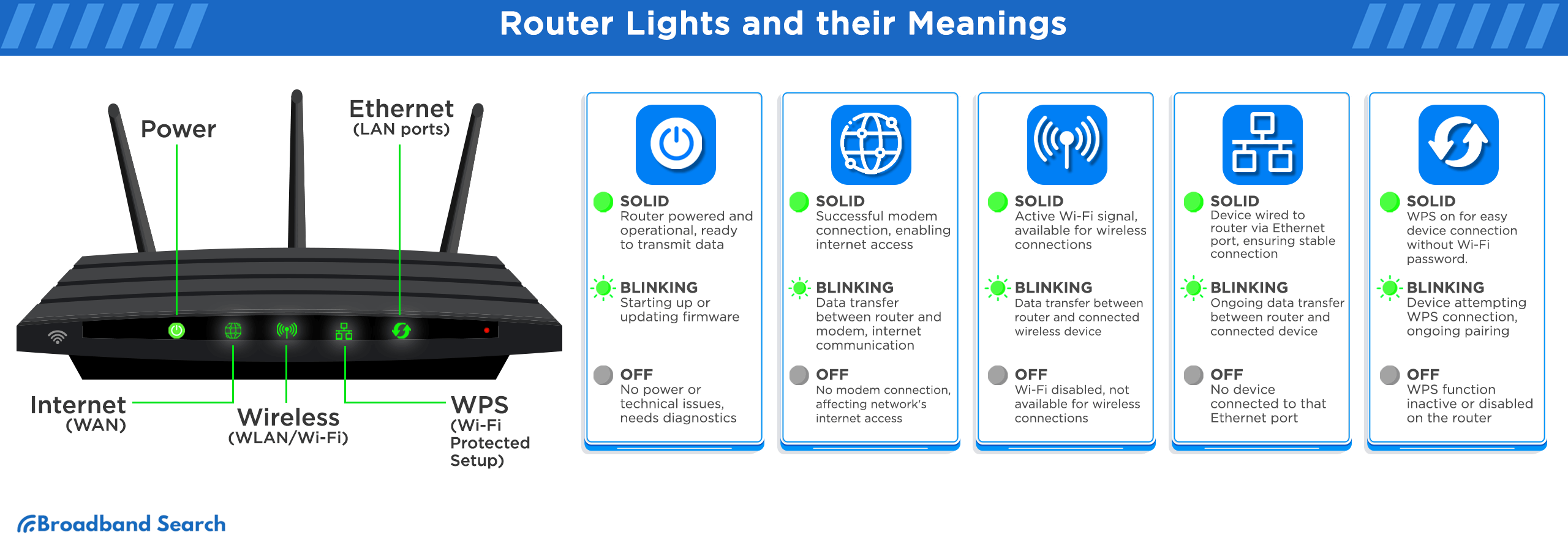
The lights on your router serve as a real-time dashboard, providing insight into various aspects of its operations, from connectivity status to data transfer activities.
Power
- Solid: The router is receiving power, confirming it's operational and ready to transmit data across devices.
- Blinking: At this state, the router could be starting up—going through its boot-up sequence—or it might be updating its firmware to enhance performance or security.
- Off: Indicates a lack of power supply to the router or possible technical malfunctions, necessitating further diagnostics.
Internet (or WAN)
- Solid: Denotes a successful connection to the modem, ensuring that the router can facilitate internet access across devices.
- Blinking: Data is actively being transferred between the router and the modem, indicating communication with the broader internet.
- Off: The router hasn't established a connection to the modem, which can affect internet access across the network.
Wireless (or WLAN/Wi-Fi)
- Solid: The router's Wi-Fi functionality is active, broadcasting its signal for devices to connect wirelessly.
- Blinking: Data is being transferred between the router and a connected device over Wi-Fi, showcasing ongoing wireless communication.
- Off: The Wi-Fi feature on the router is disabled, making it unavailable for wireless connections.
Ethernet (LAN ports)
- Solid: A device, be it a PC, game console, or smart TV, is wired directly to the router via one of its Ethernet ports, ensuring a steady connection.
- Blinking: Signifies an ongoing data transfer activity between the router and the device connected to the specific Ethernet port.
- Off: No device is currently linked to the router through that particular Ethernet port.
WPS (Wi-Fi Protected Setup)
- Solid: The router's WPS feature is active, allowing users to connect devices easily using the WPS button without needing to manually enter the Wi-Fi password.
- Blinking: A device is currently trying to connect using the WPS feature, denoting an ongoing pairing process.
- Off: The WPS function isn't actively being used or has been disabled on the router.
Other Light Indicators
Beyond the standard light indicators on modems and routers, there are advanced facets and nuances to their behavior. These more intricate light patterns and colors can reveal deeper insights into the health and efficiency of our network.
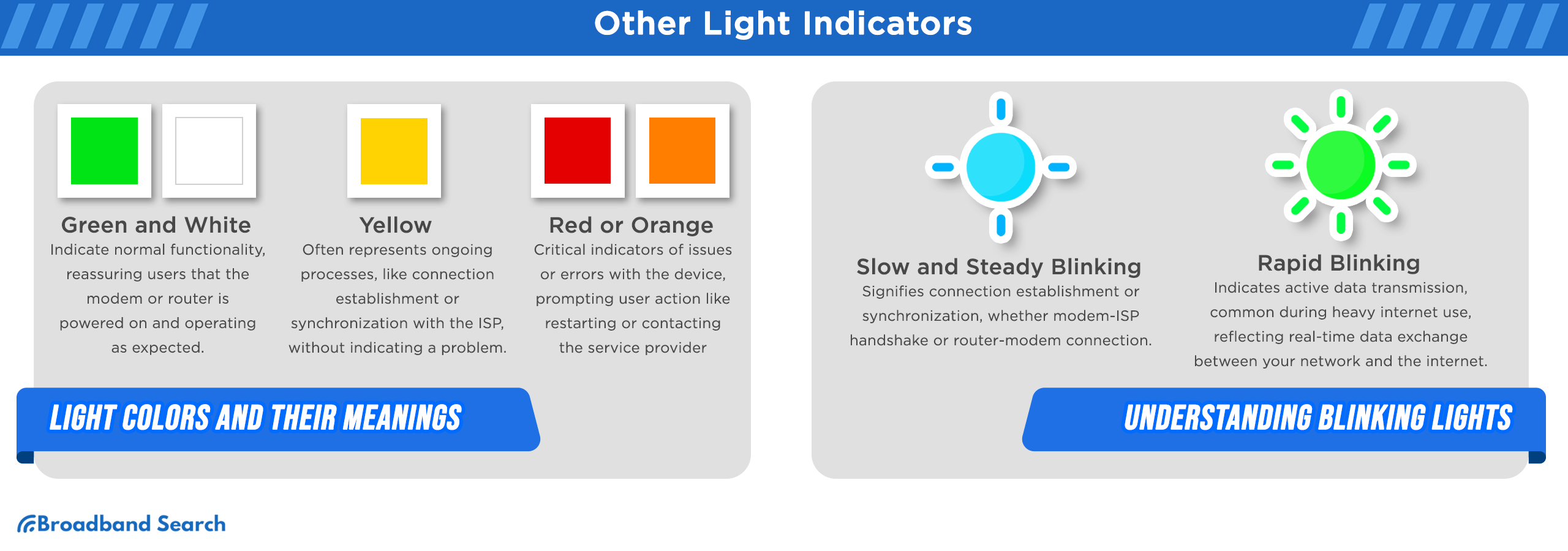
Light Colors and Their Meanings
- Green and White: These colors are generally associated with normal functionality. They indicate that the modem or router is powered on, connected, and operating as expected. The use of green and white lights provides a user-friendly way to signify that all systems are good, promoting a sense of reassurance whenever individuals check the status of their connectivity equipment.
- Yellow: Often, a yellow light serves as an indicator of ongoing processes such as trying to establish a connection or attempting to synchronize with the internet service provider. While it doesn't necessarily mean something is wrong, a yellow light can sometimes hint at slower than usual connectivity or transitional states that require a little patience before normal operation resumes.
- Red or Orange: Red or orange lights are critical indicators signifying problems or errors with the device. This could range from a loss of connectivity to internal malfunctions. These colors prompt users to take action, such as restarting the modem/router or contacting their service provider for further assistance.
Understanding Blinking Lights
- Slow and Steady Blinking: This pattern often denotes the process of establishing connections. Whether it's the initial handshake between your modem and ISP, or your router trying to connect to your modem, a slow and steady blinking light indicates a negotiation or synchronization process is underway.
- Rapid Blinking: Contrasted with slow blinking, a rapid blinking light typically indicates active data transmission. It signifies that your modem or router is in the midst of sending or receiving data. This can be a standard sight during heavy browsing sessions, streaming, or gaming, reflecting the real-time exchange of data packets between your network and the broader internet.
Troubleshooting Common Light-Related Issues
The modem and router act as the central nervous system of our home network, ensuring that every device stays connected. When lights on these devices behave unexpectedly, it often indicates underlying issues that may hinder optimal performance. Recognizing and interpreting these light signals can pave the way for swift troubleshooting and timely resolution. Here's a guide to understanding and rectifying common light-related anomalies.
No Power Light
The power light on your device serves as an immediate visual cue, indicating its operational status. If this light isn't illuminating as expected, it's a primary indicator that the device is not receiving power, which forms the foundation of our troubleshooting efforts.
Internet Light Not Turning on or Blinking
- Restart your modem/router by unplugging it, waiting for 30 seconds, and plugging it back in.
- Verify that all cable connections, including the Ethernet cable from your modem to your router or computer, are secure.
- Contact your Internet Service Provider (ISP) to ensure there aren’t any service outages.
- If the issue persists after these steps, consider resetting the modem/router to its factory settings (note: this will erase any custom settings).
Wi-fi Light is Off
- Access the router’s web interface through a browser by entering the router’s IP address (commonly 192.168.1.1 or 192.168.0.1).
- Check the wireless settings to ensure that the Wi-Fi is enabled.
- Consider pressing the physical Wi-Fi button on your router, if it has one. Some models allow you to turn Wi-Fi on/off with a dedicated button.
- Update the router's firmware, as outdated software might cause Wi-Fi to be disabled.
Upstream or Downstream Light Blinking Continuously
- Unplug the coaxial cable from your modem, check for any visible damages, and then securely reconnect it.
- Ensure that the coaxial cable is tightly connected to both the wall outlet and the modem.
- Disconnect any splitters or additional equipment temporarily to rule out potential issues.
- Contact your ISP, as this might be an issue with the signal from their end.
Optimizing Wi-Fi Experience
A seamless Wi-Fi experience is no longer a luxury today but a necessity. Ensuring the best performance from your Wi-Fi network means fine-tuning a few critical aspects. From strategic router placement to selecting the right frequency band and validating the actual speed you receive, here's a step-by-step guide to help you get the most out of your Wi-Fi.
Router Placement
- Centralize Your Router: Place your router in a central location in your home to ensure even distribution of the Wi-Fi signal.
- Elevate the Router: Keep it on a shelf or table rather than the floor to improve signal distribution.
- Avoid Obstructions: Keep away from thick walls, large metal objects, and appliances that may interfere with the signal.
- Adjust the Antennas: If your router has external antennas, position them vertically for better upward and downward reach.
Choosing the Right Wi-Fi Band
- 2.4 GHz Band:
- Pros: Longer range, better at penetrating walls and solid objects.
- Cons: Slower speeds, more interference since many devices use this band.
- Best for: Larger homes, older devices, basic internet tasks like browsing and email.
- 5 GHz Band:
- Pros: Faster speeds, less interference from other devices.
- Cons: Shorter range, less effective at penetrating walls.
- Best for: Streaming, gaming, and other bandwidth-intensive tasks in close proximity.
Running a Speed Test
- Choose the Right Tool: Use reputable speed test websites like https://www.broadbandsearch.net/speed-test.
- Test Multiple Times: Run the test at different times of the day to get an average speed.
- Wired vs. Wireless: For a more accurate representation of your internet speed, test using a device connected via Ethernet.
- Compare with Advertised Speeds: If you're consistently getting speeds much lower than what you're paying for, consider reaching out to your ISP for troubleshooting.
The Bottomline
Navigating our digital worlds with ease and assurance hinges largely on the robustness of our home networks. The strength and stability of these networks often go unnoticed, yet they play a pivotal role in our daily online interactions, be it work-related tasks, entertainment, or staying connected with loved ones. A key aspect of maintaining this robustness and ensuring uninterrupted access lies in routinely monitoring and interpreting the lights on our modems and routers. These lights, often overlooked, serve as a visual language, whispering the health and status of our connections.
While general guidelines can provide a framework, the true depth of understanding comes from diving into the specific nuances of each device. Manufacturers often have unique light patterns, colors, and behaviors for their models. Always refer to your device's manual or reach out to your Internet Service Provider for detailed insights specific to your equipment. Stay proactive, stay connected, and ensure a seamless online experience.
FAQ
Can I use my old router as a Wi-Fi extender?
Yes, many old routers can be repurposed as Wi-Fi extenders. By connecting it to your primary router and configuring its settings, you can boost your Wi-Fi signal in areas with weak coverage. However, ensure both routers are compatible and that you follow a reliable guide for setup.
Why is my modem/router getting hot?
Like many electronic devices, modems and routers can get warm during operation due to the electrical components inside. However, excessive heat can be a result of poor ventilation, continuous heavy usage, or being placed in a warm environment. Ensure it's in a well-ventilated area and consider reducing heavy data tasks if it gets too hot.
Why is there a USB port on my router?
The USB port on routers can serve multiple purposes. It can be used to share a printer across the network, connect an external hard drive for network-attached storage, or even share media and files among connected devices. The exact functionality can vary based on the router model, so refer to the manufacturer's manual for specifics.
How do I upgrade my router's firmware?
Upgrading your router's firmware can enhance its performance and security. Typically, you'd log in to your router's web interface via a web browser, navigate to a section often labeled as 'Firmware Update' or 'System Tools', and follow the prompts. Always ensure you're downloading firmware directly from the manufacturer's official website or a trusted source.
What is WPS, and is it safe to use?
WPS stands for Wi-Fi Protected Setup. It's a feature that allows users to connect devices to a Wi-Fi network without entering a password. Instead, they either press a button on the router and device or use a PIN. While it offers convenience, there have been security concerns related to the WPS PIN method. It's recommended to use the button method if needed and to disable WPS if not in use.