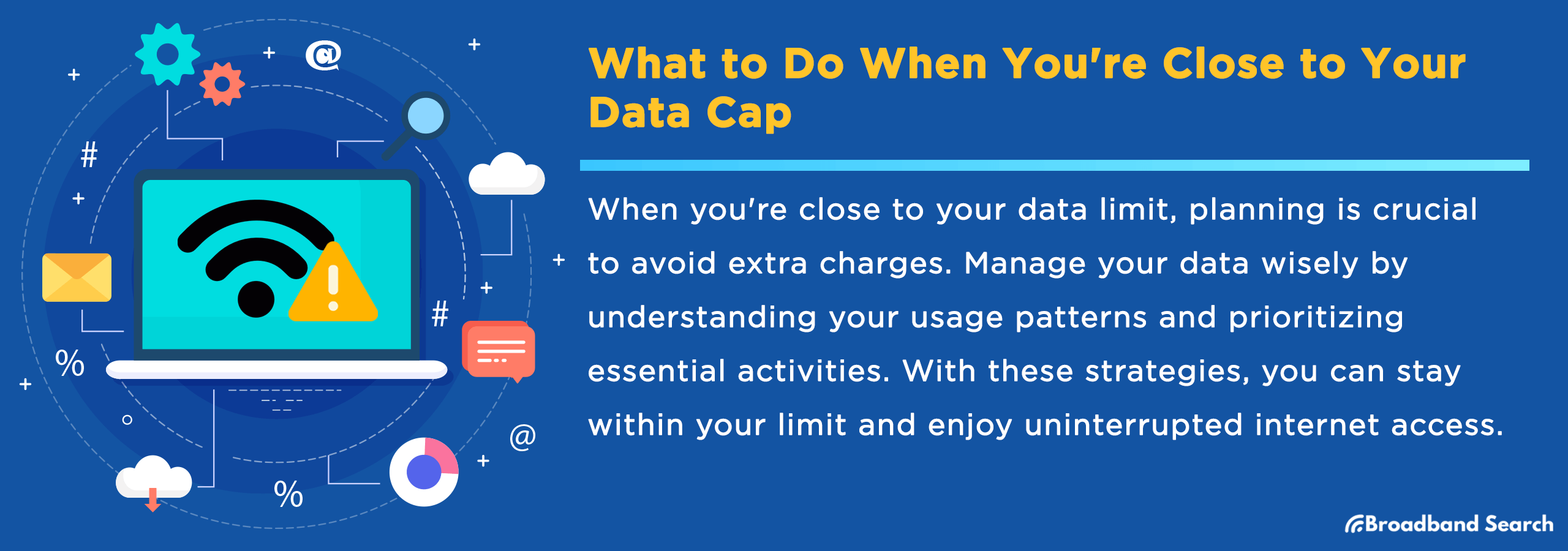When you're teetering on the edge of your data cap, having a game plan is crucial. Data caps, those frustrating limits on your internet usage, can sneak up and hit you with unexpected overage fees. Recognizing the fine line between staying connected and overspending becomes a daily balancing act for many.
To dodge these extra charges, getting smart about your data use is essential. The following advice doesn't just skim the surface; it dives into actionable strategies to keep you within bounds. We'll cover the essentials from monitoring your consumption to understanding which activities gobble up the most data. Implementing these tips helps you avoid pesky fees and makes you a more conscious internet user.
Understanding Data Caps
What Are Data Caps?
Data caps are limits set by internet service providers (ISPs) on the amount of data you can use in a month. They range widely depending on your provider and plan, with some common caps around 1TB for cable and fiber internet.
Satellite internet, except for some providers like Starlink, often has different models, offering unlimited data with restrictions only on high-speed usage. The primary aim behind these caps is to manage network traffic and ensure stable service for all users by preventing congestion. Typically, exceeding the limit doesn't result in charges.
Viasat and HughesNet offer plans with “unlimited data.” While technically unlimited, both come with caps or thresholds. Viasat doesn't charge for overages but deprioritizes data, resulting in slow speeds. HughesNet doesn't levy extra fees for surpassing thresholds but throttles speeds to 1–3 Mbps until the next billing cycle.
How Do Data Caps Affect Internet Usage?
Hitting your data cap can be more than just an inconvenience; it can significantly impact your wallet and your browsing experience. In 2Q 2023, OpenVault reported that the typical U.S. household uses 533+ GB of data monthly. When you exceed these limits, ISPs may charge overage fees, which can quickly add up. These fees vary widely but can significantly inflate your monthly bill, making it essential to monitor your usage closely.
Furthermore, surpassing your data cap often means your internet speed gets throttled. This slowdown can turn streaming movies, video conferencing, or even browsing into a frustrating experience. Throttled speeds disrupt not just entertainment but also essential services, highlighting the importance of managing your data usage effectively.
Recognizing the Signs You're Approaching Your Data Cap
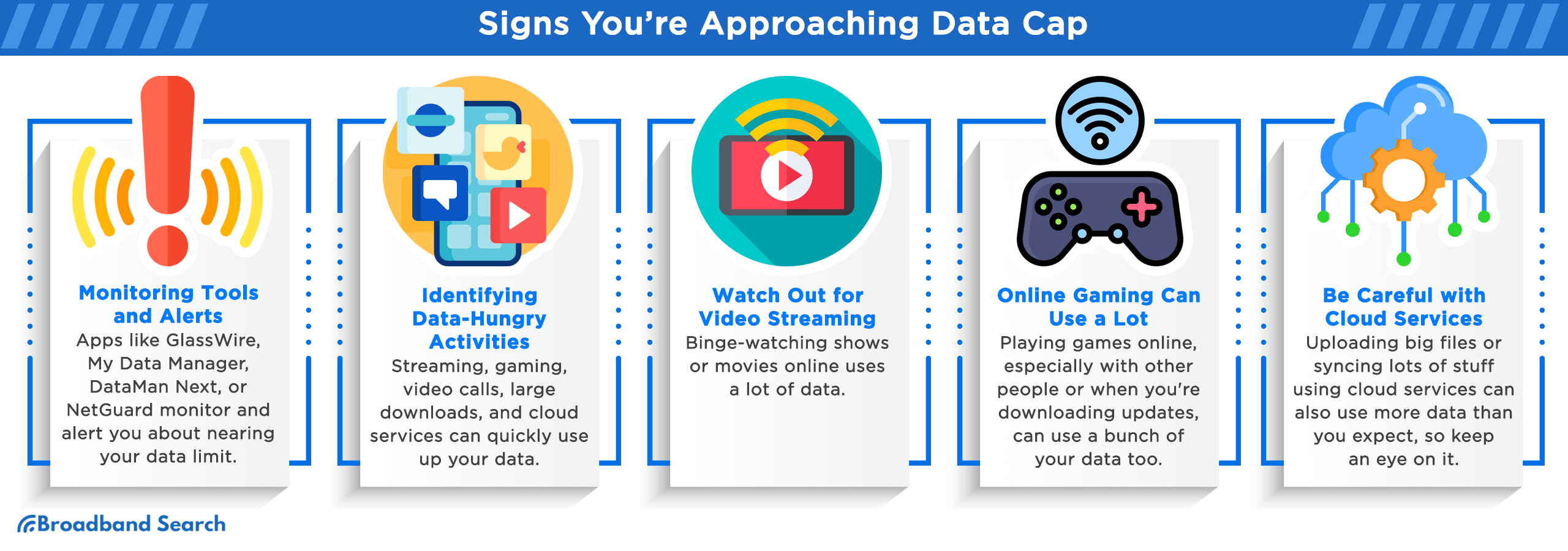
Monitoring Tools and Alerts
Staying ahead of your data cap requires vigilance. Your ISP's app likely includes tools to set up usage alerts. For more granular tracking, consider these third-party apps:
- GlassWire (PC & Mobile): Not only monitors data but also provides detailed insights into which apps are using it.
- My Data Manager (Mobile): Tracks your data usage across different connections, offering alerts before you hit your cap.
- DataMan Next (iOS): Offers real-time tracking with predictive alerts, ensuring you know when you're nearing your limit.
- NetGuard (Android): Provides simple data monitoring with the added benefit of controlling app access to data.
Identifying High Data Usage Activities
Certain online activities can quickly eat into your data cap. Here's how they stack up:
- Streaming Video: Netflix consumes about 1GB per hour for SD, 3GB for HD. Binge-watching shows or movies can rapidly deplete data.
- Online Gaming: Xbox cloud gaming requires a minimum download speed of 20 Mbps, while PlayStation recommends 50-100 Mbps, and Nintendo Switch suggests 40 Mbps. Multiplayer and updates can significantly increase usage.
- High-resolution Video Calls: Zoom or Skype calls, especially in HD, can use up to 1.5GB per hour.
- Downloading Large Files: Software updates, downloading games, or high-definition movies can use several GBs each.
- Cloud Services: Syncing large files across devices or uploading high-res photos/videos to cloud storage can be surprisingly data-intensive.
Actions to Take When Nearing Your Data Cap
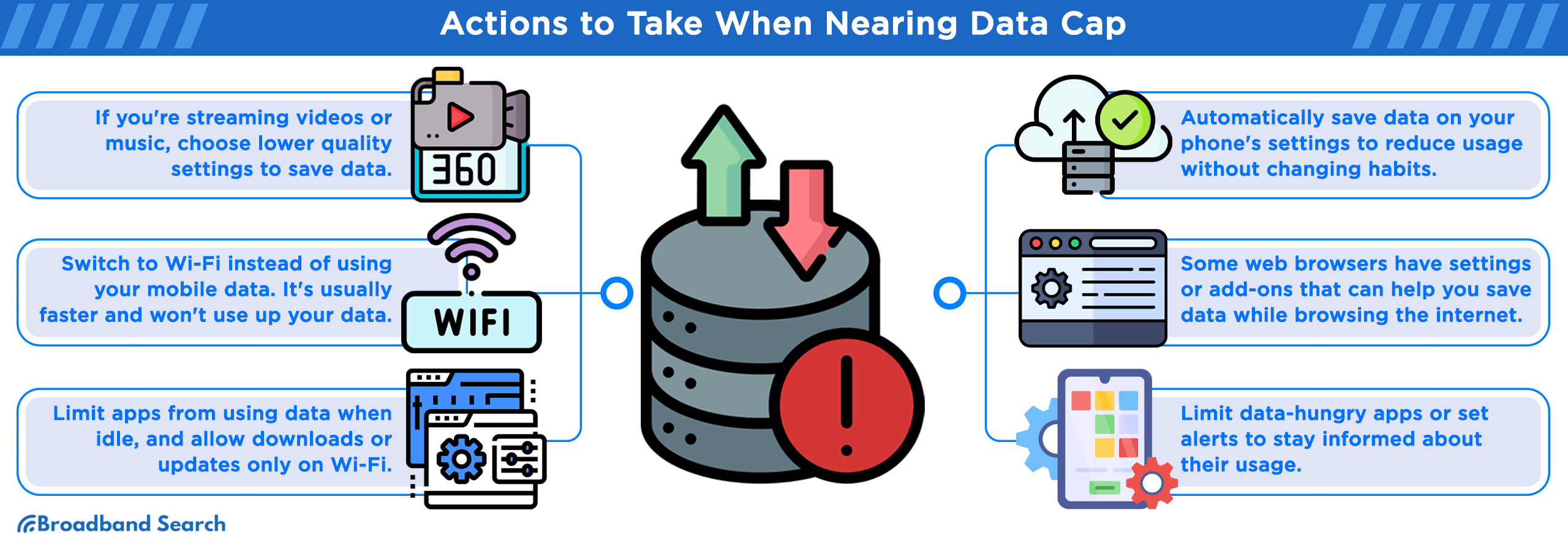
Reduce Streaming Quality
Adjusting your streaming quality is a straightforward yet effective method to conserve data. By opting for lower resolutions, you can significantly reduce data consumption without entirely sacrificing your viewing or listening experience.
Lower Video Streaming Resolution
Streaming platforms such as Amazon Prime Videos and Disney+ offer various quality settings, impacting data usage. For instance, Amazon Prime's "Good" quality at 480p uses between 700MB and 900MB per hour, while "Better" quality at 1080p consumes about 2GB, and "Best" quality for 4K/Ultra HD can use 6GB-7GB per hour. Similarly, Disney+ averages 3GB per hour for standard definition (SD) streams, moving up to 7GB for HD and a substantial 25GB for UHD streaming.
Limit Music Streaming Quality
Music streaming services like Spotify and Apple Music also offer settings to adjust streaming quality, thereby controlling data usage. Spotify, for instance, consumes around 12MB of data for every 10 minutes of high-quality streaming. This equates to approximately 75MB per hour, jumping to 150MB for premium users enjoying the highest quality. Apple Music, on the other hand, uses about 15MB of data every 10 minutes over 4G/LTE, which can lead to higher consumption depending on the quality and network type.
How to adjust music streaming quality on Spotify:
- Launch the Spotify app.
- Access Settings by tapping your profile picture.
- Navigate to Audio Quality.
- Choose from options like Automatic, Low, Normal, High, or Very High (for paid subscribers) under WiFi and Cellular streaming.
How to change streaming quality on Apple Music:
- Head to Settings, then Music.
- Tap on Audio Quality, and then decide if you want to use Lossless Audio.
- Pick the quality for when you're streaming or downloading songs.
- If you choose Lossless, you'll get the highest quality possible, up to 24-bit/48 kHz.
- Select Hi-Res Lossless if you want even better quality, up to 24-bit/192 kHz.
Utilize Wi-Fi Connections
Switching to Wi-Fi saves your mobile data and often provides a faster, more stable connection. It's a simple yet effective way to manage data usage, especially when nearing your cap.
Prioritize Wi-Fi Over Mobile Data
To ensure you're always connected to Wi-Fi when available, enable your device's Wi-Fi setting to discover and connect to networks automatically. This can be as simple as toggling a setting to connect to known networks automatically. Regularly "forget" unsecured networks to prevent automatic connections to potentially unsafe hotspots.
For iPhones/iPad
- Access Settings on your iPhone or iPad.
- Tap WiFi and select your network.
- Tap the (i) icon for network details.
- Disable Auto-Join or Auto-Connect under Network Settings.
- Repeat for other networks to disable auto-connect.
For Android
- Access Settings on your Android device.
- Tap WiFi to enter Wi-Fi settings.
- Locate the desired network, then long-press its name.
- Select "Forget network" to remove it from saved networks.
- Repeat for other networks to disable auto-connect.
Secure Wi-Fi Options While Out
Public Wi-Fi is a boon for saving on data, but safety is key. Around 47 percent of U.S. residents regularly utilize public Wi-Fi. Always verify the network's authenticity by asking staff for the correct network name and password. Use VPNs to encrypt your data, thereby safeguarding your information on public networks. Be cautious about performing sensitive transactions over public Wi-Fi to avoid exposing personal information.
Adjust App Settings to Reduce Data Usage
Being mindful of your data cap doesn't mean you can't enjoy your device to the fullest. By adjusting a few settings, you can significantly reduce your data usage without sacrificing functionality.
Disable Background App Refresh
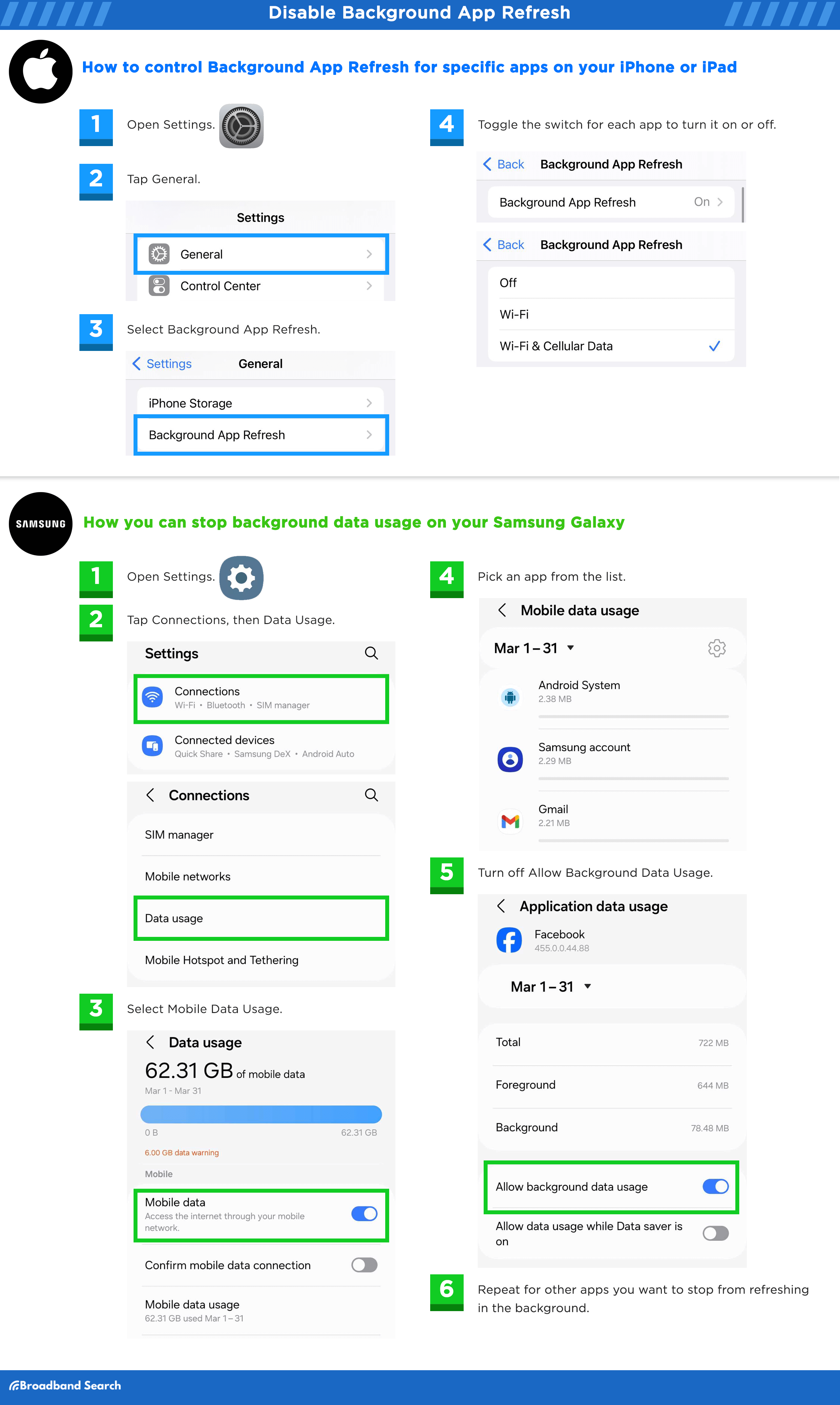
Apps continuously updating in the background can drain your data without you even noticing. For example, social media platforms, email clients, and news apps often refresh content automatically.
How to stop Background App Refresh on your iPhone or iPad:
- Open Settings, then tap General, and Background App Refresh.
- Toggle Background App Refresh to Off to completely turn it off.
How to control Background App Refresh for specific apps on your iPhone or iPad:
- Open Settings, then tap General, and Background App Refresh.
- Toggle the switch next to each app to turn Background App Refresh on or off for individual apps.
How you can stop background data usage on your Samsung Galaxy:
- Open Settings, then tap Connections, and Data Usage.
- Under the Mobile section, tap Mobile Data Usage.
- Choose an app from the list below the usage graph.
- Turn off Allow Background Data Usage.
- Repeat these steps for any other apps you want to prevent from refreshing in the background.
How to turn off background app data on your Google Pixel
- Tap on Settings, then select Network & internet, and choose Data Saver.
- Toggle the switch to turn it on.
Limit App Downloads and Updates to Wi-Fi
Prevent apps from updating over your cellular connection, which can use significant data. You can adjust settings on both iOS and Android devices to ensure updates and downloads only occur over Wi-Fi.
iOS:
- Go to Settings > App Store.
- Toggle off App Downloads and App Updates under Cellular Data.
Android:
- Open Google Play Store.
- Tap Menu > Settings.
- Choose Auto-update apps and select Over Wi-Fi only.
Implement Data-Saving Modes on Devices
As you edge closer to your data cap, leveraging your device's built-in data-saving features can be a lifesaver. These settings help minimize data usage without drastically altering your smartphone experience.
Using Built-In Data Saver Options
Most smartphones offer data saver modes to help you manage your usage more effectively.
How to Enable on Low Data Mode on iOs
5G:
- Open Settings, tap Mobile Data.
- Choose Mobile Data Options, then Data Mode, and switch on Low Data Mode.
For LTE/4G:
- In Settings, tap Mobile Data.
- Select Mobile Data Options and activate Low Data Mode.
For Dual SIM:
- Navigate to Settings, tap Cellular or Mobile Data.
- Select one of your numbers and enable Low Data Mode.
For Wi-Fi:
- Open Settings, tap Wi-Fi.
- Find the Info button next to your Wi-Fi network.
- Turn on Low Data Mode.
How to Enable Data Saver mode on your Android
- Open your Android phone's Settings.
- Choose Network and internet.
- Tap on Data Saver.
- Turn on the Use Data Saver toggle.
Browser Options and Extensions for Data Saving
For web browsing, consider adding data-saving extensions to your browser.
- Opera Browser has a built-in data saver feature that can be enabled in settings.
- Firefox Lite is designed for mobile use with a built-in turbo mode to save data.
- Brave Browser offers data saving by blocking ads and trackers by default.
Monitor and Restrict High-Usage Apps
Identify High-Usage Apps
- Check Usage: On both Android and iOS, you can view which apps consume the most data in the Settings under the Data Usage section.
- Restrict Background Data: For apps that don't need to update in the background, turn off background data usage in the app's settings or in the phone's data usage menu.
- Use Wi-Fi: Whenever possible, switch to Wi-Fi to access these apps, especially for streaming or downloading content.
- Limit Streaming Quality: In apps that allow it, lower the streaming quality to reduce data consumption.
Setting Data Limits and Warnings on Smartphones
- Access Data Usage Settings: Navigate to the Data Usage menu in your phone’s settings.
- Set Warning Level: You can set a data warning to alert you as you approach your cap. This is helpful to monitor usage without constantly checking.
- Establish Data Limit: For Android users, there's an option to set a hard data limit that turns off cellular data once you reach your cap to prevent overages.
- Regular Checks: Make it a habit to check your data usage regularly through your carrier's app or website to stay informed about your consumption rate.
Advanced Data Management Strategies
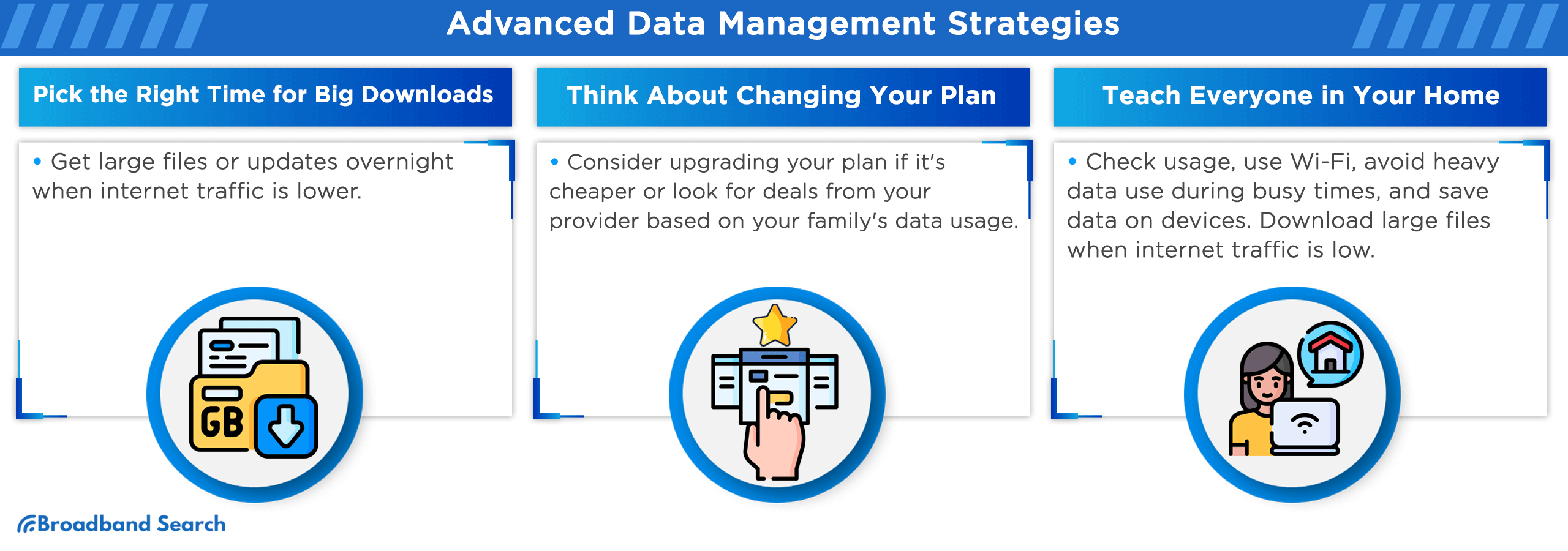
Navigating close to your data cap requires a blend of strategy, timing, and communication. Here's how you can manage your data usage more effectively, keeping overages at bay and ensuring a smooth internet experience for everyone in your household.
Scheduling Downloads During Off-Peak Hours
Plan to download large files, system updates, or backups overnight or during these specified times to conserve your data for high-priority activities during the day. Although specific off-peak hours vary by provider, they typically fall into late-night to early-morning timeframes.
Upgrading Your Data Plan: Considerations
Before jumping to a higher-tier data plan, weigh these five factors:
- Cost vs. Overages: Compare the cost of a plan upgrade against recurring overage fees to see which is more economical in the long run.
- Usage Trends: Analyze your data usage trends. A consistent overshoot of your current cap justifies considering an upgrade.
- Plan Benefits: Look beyond data caps—additional benefits might add value to a plan upgrade.
- Household Needs: Consider the growing internet needs of your household, especially with more devices connecting to the network.
- Promotional Offers: ISPs often have promotional offers that can make upgrading more appealing without a significant cost increase.
- Future Requirements: Anticipate any upcoming needs, such as working from home or online schooling, that may increase data usage.
Educating Household Members
Ensuring everyone in your household understands how to use data efficiently is key to staying within your cap. Share these six tips:
- Monitor Usage: Encourage checking personal data usage regularly.
- Prioritize Wi-Fi: Remind household members to switch to Wi-Fi whenever possible.
- Limit High-Usage Activities: Stream in lower quality and avoid unnecessary downloads during peak hours.
- Data-Saving Settings: Use data-saving modes on smartphones and browsers.
- Awareness of Background Data: Educate about how background app refreshes and updates can consume data.
- Scheduled Downloads: Coordinate large downloads within the household to occur during off-peak hours.
Preventive Measures for Future Billing Cycles
Establishing a Data Usage Plan
Crafting a data plan for personal or family use involves understanding each member's data needs to prevent exceeding limits. For instance, schedule high-data activities like movie streaming during off-peak hours or on Wi-Fi. Note, off-peak times mainly benefit certain services like satellite internet, offering steadier connections without necessarily impacting data caps.
Tools and apps provided by many ISPs can help track and manage this distribution, offering insights into which activities are using the most data. Implementing data saver modes on devices and encouraging the download of large files and videos only while on Wi-Fi can also be part of this plan.
Regularly Reviewing Data Consumption
Monitoring how much data you use each month can highlight patterns and habits that lead to high consumption. Cisco's Annual Internet Report 2022-2023 highlights that the average smartphone will generate 11 GB of traffic per month by 2022.
ISPs often provide monthly reports or have dashboards where you can review your data usage. Adjusting settings on your devices to limit background data usage and setting alerts to warn you as you approach your data cap are practical steps you can take based on these reviews.
Wrapping Up
Navigating close to your data cap can feel like treading thin ice. By being mindful of how and when you consume data, you can steer clear of overage charges that might otherwise sneak up on you. This awareness ensures you maintain control over your digital consumption without the fear of unexpected costs.
We encourage you to embrace these strategies. Whether it's adjusting app settings, monitoring usage, or educating household members, these steps empower you to make the most of your data plan. After all, a well-managed data plan is the key to staying connected without the worry of hitting your cap.
FAQ
What happens if I exceed my data cap?
Exceeding your data cap often leads to additional charges or slower internet speeds. ISPs may throttle your bandwidth, significantly impairing your online experience until the next billing cycle begins.
Can using a VPN affect my data usage?
Yes, using a VPN can increase your data usage due to the encryption process, which adds extra data. This overhead might slightly elevate your overall consumption, impacting your data cap.
What steps can I take to minimize data usage while streaming live events?
To reduce data usage during live streaming, consider lowering the video quality settings, opting for audio-only streams if appropriate, and closing other data-intensive applications.
How can I monitor real-time data usage on my home network?
To monitor real-time data usage on your home network, you can use your router's built-in traffic monitoring feature, if available, or third-party applications that offer detailed insights into the data consumption of connected devices.
Is it possible to set data usage limits for individual family members or devices?
Yes, many home networks allow for the implementation of data usage limits per device through parental controls or third-party applications, helping manage the distribution of bandwidth among family members effectively.