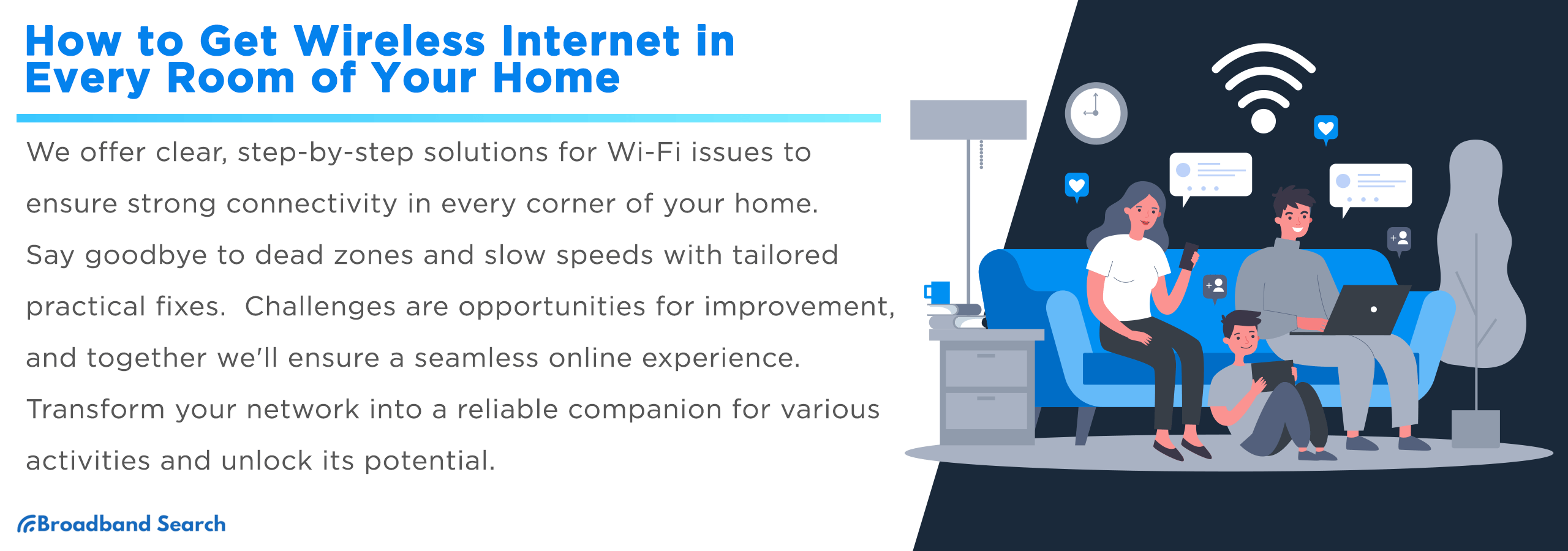We're here to provide you with clear, step-by-step instructions to resolve those frustrating Wi-Fi issues and ensure every corner of your home enjoys a robust and reliable connection. Say goodbye to dead zones and sluggish speeds – we've got practical solutions tailored to your needs. While perfection may be out of reach, significant enhancements are well within your grasp.
Challenges may pop up, but they're not roadblocks; they're just things to overcome. Let's work together to ensure your digital world is consistently at your fingertips, granting you the seamless online experience you deserve. With our guidance, you can transform your home network into a reliable companion for work, entertainment, smart home connectivity, and staying in touch with loved ones. Embrace the potential of a strengthened Wi-Fi signal and unlock a world of possibilities.
Assessing Your Current Setup

Assessing your current Wi-Fi setup is the essential first step toward improving your wireless network. This involves two critical aspects: Wi-Fi signal analysis and router assessment.
Wi-Fi Signal Analysis
To analyze your Wi-Fi signals effectively:
- Start by downloading a Wi-Fi signal analysis app like "Wi-Fi Analyzer" (for Android) or "NetSpot" (for Windows and macOS). These tools provide visual representations of your Wi-Fi network's performance.
- Open the app and grant the necessary permissions for location access to enable signal analysis.
- In the app, you will typically see a graphical representation of nearby Wi-Fi networks, including yours.
- Focus on the signal strength (measured in dBm or bars) and channel information for your network.
- Walk around your home, visiting each room, and note down the signal strength and potential dead zones. Look for areas with weak signals or interference.
- Pay attention to the channels your network and neighboring networks are using. Identify overcrowded channels that might cause interference.
Performing a Wi-Fi Signal Analysis in Every Room:
- Start in a central location within your home, close to your router.
- Use the Wi-Fi signal analysis app on your smartphone or tablet and take a signal strength measurement.
- Move to different rooms, one at a time, and repeat the signal strength measurement in each room.
- Make note of the signal strength variations and any dead zones where the signal is weak or nonexistent.
- Pay attention to areas with significant signal interference, as this can affect connectivity quality.
Router Assessment
To evaluate your router effectively, it's crucial to understand its specifications. These specifications are usually found on a label on the router itself or in the router's manual.
- Check the Router Label: Locate your router and find the label that displays key specifications. This label often includes the router's model number, Wi-Fi standard (e.g., 802.11ac), frequency (2.4 GHz, 5 GHz), and maximum data transfer rates (e.g., 300 Mbps, 1200 Mbps).
- Consult the Manual: If the label doesn't provide all the necessary information, consult the router's manual. To better understand the router's specifications, familiarize yourself with common terms and functionalities. You can usually find these online by searching for your router's model number on the manufacturer's website.
Identifying the Router's Current Limitations and Signal Range:
Once you understand your router's specifications, it's time to assess its current limitations and signal range:
- Check for Firmware Updates: Visit the router manufacturer's website to see if there are any firmware updates available for your router. Keeping your router's firmware up-to-date can improve its performance and security.
- Assess Signal Range: Walk around your home, noting where the Wi-Fi signal strength begins to drop off. This will help you identify areas with weaker coverage and potential dead zones.
- Observe Interference: Pay attention to potential sources of interference such as neighboring Wi-Fi networks, cordless phones, microwave ovens, and electronic devices. Identifying these sources will be essential for optimizing your Wi-Fi network.
Extending Your Wi-Fi Range
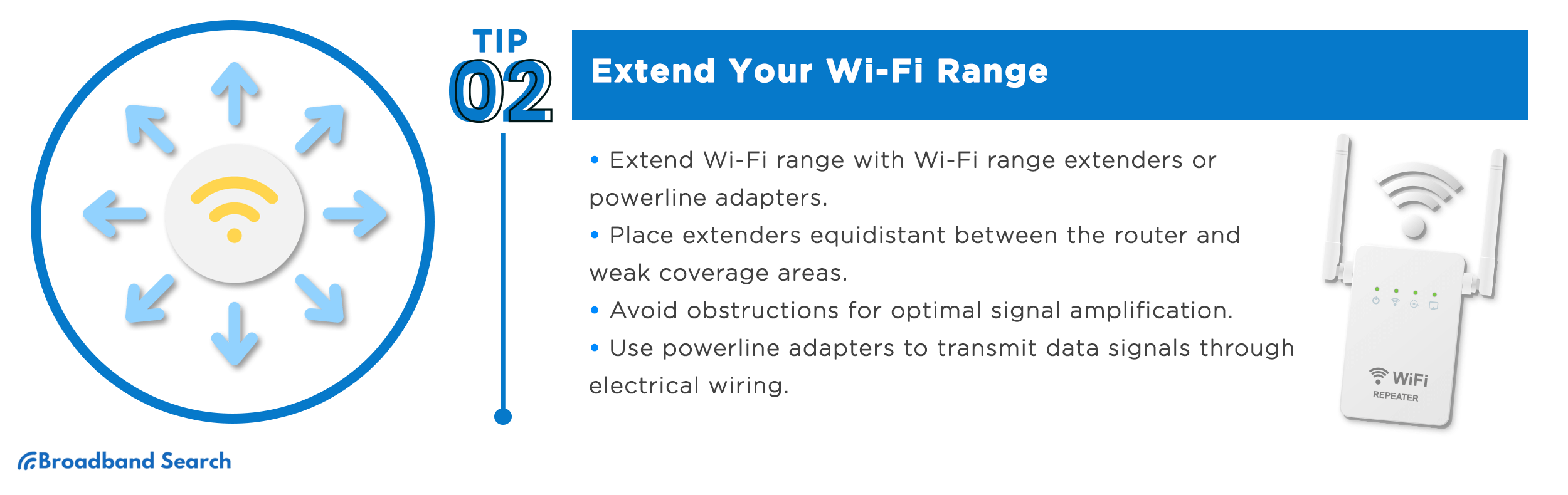
Once you've assessed your current Wi-Fi setup, the next step is to extend your Wi-Fi range using two effective methods: Using Wi-Fi Range Extenders or Repeaters and the alternative option of Powerline Adapters.
Using Wi-Fi Range Extenders or Repeaters
Extenders or repeaters are devices designed to boost your Wi-Fi signal. To optimize their effectiveness, follow these placement guidelines:
- Find the Right Location: Identify the areas with weak Wi-Fi coverage or dead zones in your home. These are the places where you should consider placing your Wi-Fi extender.
- Midpoint Positioning: Position the extender equidistant between your router and the area with poor coverage. This ensures it can effectively capture and amplify the existing signal.
- Avoid Obstacles: Keep the extender away from walls, large furniture, or other obstructions. A clear line of sight between the extender and your router is ideal.
- Test and Adjust: After initial placement, use your Wi-Fi signal analysis tool to check the signal strength in the extended area. Adjust the extender's position as needed to achieve the best results.
To configure your Wi-Fi extender, follow these general steps (specific instructions may vary depending on the extender model):
- Connect to the Extender: Use a computer or smartphone to connect to the extender's Wi-Fi network. This network name is often similar to your router's network with "_EXT" or "_EXTENDER" appended to it
- Access the Extender's Settings: Open a web browser and enter the IP address provided in the extender's manual (e.g., 192.168.0.1). Log in using the default credentials or those provided in the manual.
- Select Your Network: Locate the list of available Wi-Fi networks and choose your existing Wi-Fi network. Enter the password when prompted.
- Configure Settings: Follow the on-screen instructions to configure your extender. You can usually leave most settings as default, but ensure that the SSID (network name) and password match your existing network.
- Save and Reconnect: Once configured, save the settings and allow the extender to restart. Reconnect your devices to the extended Wi-Fi network.
- Signal Check: Use your Wi-Fi signal analysis tool to check the signal strength in the previously weak area. If needed, adjust the extender's position for optimal coverage.
Alternative: Powerline Adapters
Powerline adapters use your home's electrical wiring to transmit data signals. Here's how they work:
- Pairing Adapters: You'll typically get two powerline adapters in a kit. Connect one to your router using an Ethernet cable, and plug it into a nearby power outlet. Then, take the second adapter and plug it into a power outlet in the room where you need better Wi-Fi coverage.
- Data Transmission: The first adapter sends your internet data signals into the electrical wiring of your home. The second adapter receives these signals and broadcasts them as a Wi-Fi network, effectively extending your network to that room.
Step-by-step instructions for setting up powerline adapters:
- Unpack and Plug In: Unbox the powerline adapter kit and plug one adapter into an electrical outlet near your router. Connect it to your router using an Ethernet cable.
- Place the Second Adapter: Take the second adapter and plug it into an electrical outlet in the room where you want improved Wi-Fi coverage.
- Pair the Adapters: Most powerline adapters have a "pair" or "sync" button. Press this button on both adapters within a short time frame (usually a minute) to pair them. They'll create a secure connection.
- Configure Wi-Fi (if applicable): Some powerline adapters have built-in Wi-Fi. Access the adapter's settings through a web browser (use the IP address provided in the manual) to set up the Wi-Fi network's name (SSID) and password.
- Connect Devices: Once configured, connect your devices to the newly extended Wi-Fi network. Use your Wi-Fi signal analysis tool to check the signal strength and make any adjustments if needed.
Pros and Cons: Powerline Adapters vs. Wi-Fi Range Extenders
Powerline Adapters:
Pros:
- Reliable Connection: Powerline adapters create a stable wired connection through your home's electrical wiring, often resulting in more consistent speeds than Wi-Fi.
- Easy Setup: They are relatively easy to set up; simply plug them into electrical outlets, pair them, and you're ready to go.
- Multiple Ethernet Ports: Many powerline adapter kits offer multiple Ethernet ports on the receiving end, allowing you to connect several wired devices.
Cons:
- Dependent on Electrical Wiring: The effectiveness of powerline adapters can vary depending on the quality and age of your home's electrical wiring.
- Limited Wi-Fi Coverage: While some models have built-in Wi-Fi, they may not cover as large an area as dedicated Wi-Fi range extenders.
- Cost: Quality powerline adapter kits can be relatively more expensive compared to some Wi-Fi range extenders.
Wi-Fi Range Extenders:
Pros:
- Extended Wi-Fi Coverage: Range extenders are designed specifically for Wi-Fi coverage extension, making them suitable for larger areas.
- Universal Compatibility: They work with all Wi-Fi-enabled devices, regardless of the device's ports or connectivity options.
- Affordable Options: There are budget-friendly range extenders available that provide a good balance between cost and performance.
Cons:
- Speed Variability: Extenders may introduce some speed loss due to the additional wireless hop, especially if the signal has to go through multiple walls.
- Complex Setup: Setting up Wi-Fi extenders may involve more configuration steps compared to powerline adapters.
- Signal Interference: Depending on the placement and configuration, extenders may suffer from signal interference or create overlapping Wi-Fi networks, which can be confusing for users.
Utilizing Mesh Wi-Fi Systems
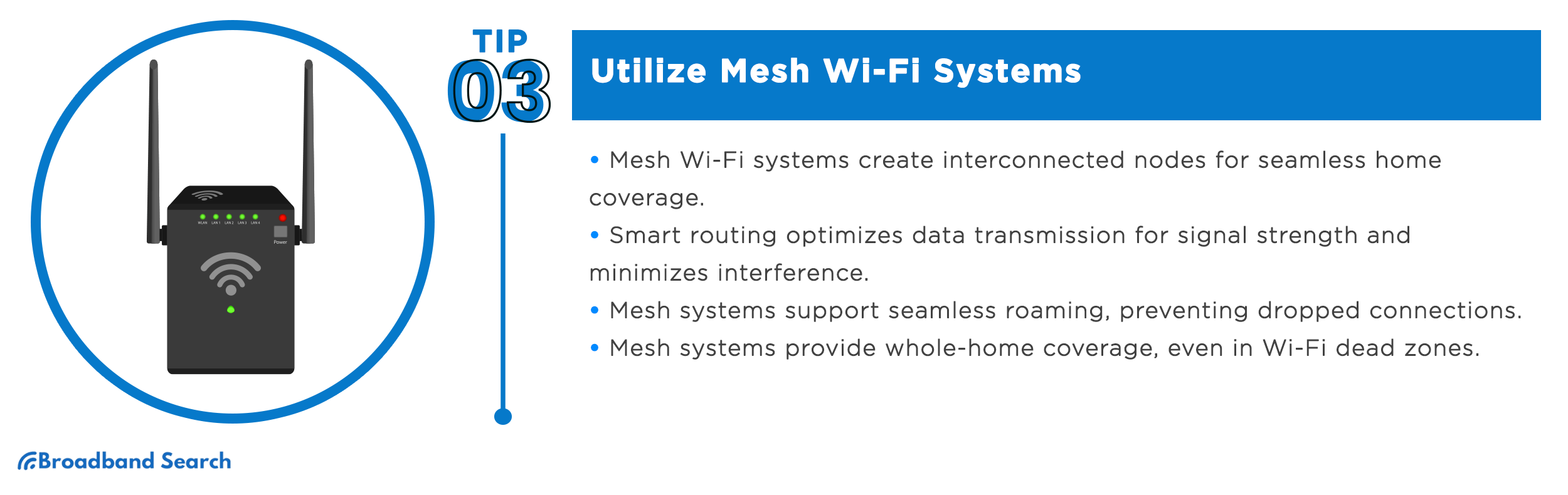
When it comes to achieving seamless Wi-Fi coverage throughout your home, Mesh Wi-Fi systems have become a go-to solution. This section will delve into the core concepts of Mesh Wi-Fi technology and guide you through setting up a Mesh Wi-Fi system for your home.
In-Depth Explanation of Mesh Wi-Fi
Mesh Wi-Fi systems work by creating a network of interconnected nodes, with one node acting as the primary router connected to your modem. Here's how it functions:
- Nodes: A mesh Wi-Fi system consists of multiple nodes. One of them is connected to your modem and serves as the main router, while the others are satellite nodes.
- Smart Routing: The nodes communicate with each other to form a unified network. They intelligently determine the best path for data transmission, optimizing signal strength and minimizing interference.
- Self-Healing: If one node fails or experiences interference, the mesh network automatically reroutes data through other nodes. This self-healing capability ensures continuous connectivity even if a node encounters issues.
- Seamless Roaming: Mesh systems support seamless roaming, allowing your devices to connect to the node with the strongest signal as you move throughout your home. This eliminates dropped connections and slow handoffs.
Benefits of Mesh Systems over Traditional Setups
Mesh Wi-Fi systems offer several advantages over traditional router and range extender setups:
- Whole-Home Coverage: Mesh systems provide uniform coverage throughout your entire home, including areas that are typically Wi-Fi dead zones.
- Easy Expansion: You can expand your mesh network by adding more nodes, ensuring consistent coverage as your needs grow.
- Simplified Management: Most mesh systems come with user-friendly apps that make setup and management a breeze, even for non-technical users.
- Seamless Roaming: With mesh, your devices seamlessly switch between nodes without interruption, enhancing your experience with mobile devices and streaming.
Setting Up a Mesh Wi-Fi System
Proper node placement is crucial for maximizing the effectiveness of your mesh Wi-Fi system:
- Initial Node Placement: Start by connecting the primary node (usually labeled as the main router) to your modem. Place it in a central location within your home to provide an even Wi-Fi footprint.
- Satellite Nodes: Position satellite nodes in areas with weak or no Wi-Fi signal. Nodes should be placed within a reasonable line of sight of each other for optimal performance.
- Avoid Obstacles: Keep nodes away from physical obstructions like walls, large furniture, or electronic devices that could interfere with the signal.
- Test Signal Strength: Use your Wi-Fi signal analysis tool to check signal strength in different areas and adjust node placement as needed.
Step-by-Step Configuration Using the Manufacturer's App:
Configuring your mesh Wi-Fi system is typically straightforward, thanks to manufacturer-provided apps.
- Download the App: Download the manufacturer's app from your device's app store.
- Connect to the Main Node: Open the app and follow the on-screen instructions to connect to the main node, usually via Bluetooth or a QR code.
- Node Detection: The app will detect satellite nodes and guide you through the process of adding them to your network.
- Network Configuration: Customize your network name (SSID) and password, if desired, and set other preferences like parental controls.
- Placement Guidance: Many apps provide placement recommendations to optimize your network. Follow these suggestions for node placement if offered.
- Finalization: Complete the setup process and allow the system to configure itself. The nodes will communicate and self-optimize for the best signal distribution.
Improving Wi-Fi Speed and Performance
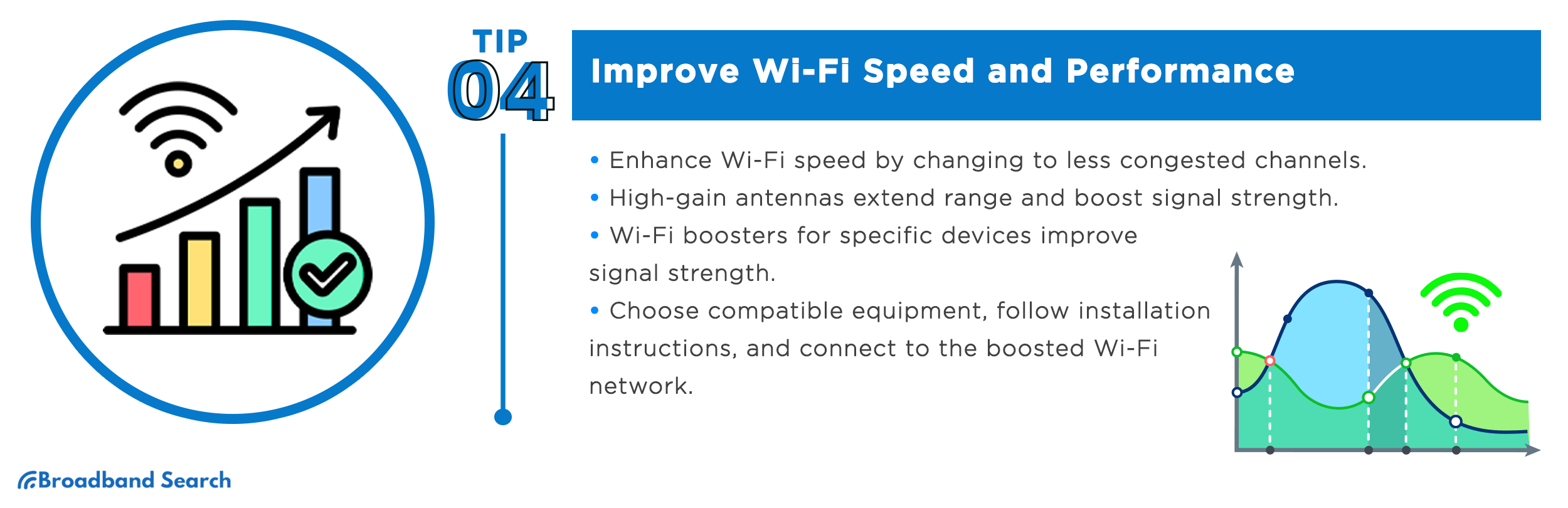
After ensuring comprehensive coverage, it's essential to optimize your Wi-Fi speed and performance.
Channel Optimization
Wi-Fi operates on different channels within the 2.4 GHz and 5 GHz bands. To optimize your Wi-Fi speed and reduce interference, follow these steps:
- Access Your Router's Settings: Log in to your router's web interface using a web browser. Refer to your router's manual or search online for instructions on how to access these settings.
- Find the Wi-Fi Channel Settings: Look for the wireless settings section in your router's interface. You'll find options related to channels there.
- Check Current Channel Usage: Most routers will display a list of available Wi-Fi channels and their current usage. Identify which channels are less congested, typically those with fewer neighboring networks on the same channel.
- Change to a Less Congested Channel: Once you've identified a less congested channel, switch your router to that channel. Save the settings, and your router will restart with the new channel.
- Monitor and Adjust: Keep an eye on your Wi-Fi performance over time. If you notice interference or a decline in speed, you may need to repeat the process and choose a different channel.
Explaining Advanced Techniques like DFS Channel Usage:
Dynamic Frequency Selection (DFS) channels offer advanced options for optimizing your Wi-Fi network. These channels are less crowded because they are shared with radar systems. Routers equipped with DFS capabilities can automatically switch to these channels when radar activity is low, providing a less congested and potentially faster Wi-Fi experience.
To take advantage of DFS channels, it's important to ensure your router supports them. Check your router's specifications or settings to see if DFS channels are available. If your router supports DFS, enable this feature in your router settings to unlock the benefits of these less crowded channels.
While DFS channels can offer better performance, it's essential to be aware that they may require periodic channel changes to avoid radar interference. Fortunately, modern routers equipped with DFS are designed to handle these channel adjustments automatically, ensuring a reliable and optimized Wi-Fi connection.
Enhancing Range with Wi-Fi Boosters and Antennas
High-gain antennas can extend your Wi-Fi range and improve signal strength. Here's how to choose and install them:
- Determine Compatibility: Check your router's compatibility with external antennas. Many routers have detachable antennas. If yours does, you can typically replace them with high-gain antennas.
- Choose the Right Antenna Type: Select high-gain antennas that match your router's frequency (2.4 GHz or 5 GHz). Also, consider the antenna's gain rating, typically measured in dBi. Higher gain antennas provide better range but may be directional.
- Installation: To install high-gain antennas, unscrew the existing antennas from your router and screw in the new ones. Position the antennas vertically for omnidirectional coverage or adjust them according to your needs.
Usage of Wi-Fi Boosters Specifically Designed for Individual Devices and Setup:
Wi-Fi boosters designed for individual devices, such as Wi-Fi range extenders or USB adapters, can improve signal strength for specific devices. To set them up you have to:
- Select a Wi-Fi booster that suits your needs. USB adapters are suitable for laptops, while plug-in extenders work well for smartphones, tablets, and other devices.
- For plug-in extenders, simply plug them into an electrical outlet within range of your router. Follow the manufacturer's setup instructions, typically using a smartphone app or web interface.
- To install a USB adapter, plug it into an available USB port on your computer. Install any drivers or software that come with the adapter, and follow on-screen instructions for configuration.
- Connect your device to the newly created Wi-Fi network provided by the booster. Enter the network's password if prompted.
Securing Your Network
Implementing Robust Encryption (WPA3)
WPA3 encryption provides strong security for your Wi-Fi network. Here's how to enable it on your router:
- Access Router Settings: Open a web browser and enter your router's IP address (e.g., 192.168.1.1) in the address bar. Press Enter. You'll need to log in with your router's admin credentials.
- Locate Wireless Settings: Once logged in, navigate to the wireless settings section of your router. This might be labeled as "Wireless Security," "Wireless Setup," or similar.
- Choose WPA3 Security: In the wireless security settings, look for the security type or encryption method. Select "WPA3" or "WPA3-Personal" if available. If your router does not support WPA3, select "WPA2/WPA3" for compatibility.
- Set a Strong Password: Create a strong and unique Wi-Fi password. Use a combination of upper and lower-case letters, numbers, and symbols. Avoid using easily guessable phrases or words.
- Apply Changes: Save your settings. Your router will likely prompt you to reboot. Confirm the reboot to apply the WPA3 encryption settings.
- Reconnect Devices: After the router reboots, reconnect all your devices to the Wi-Fi network using the new WPA3 password.
The Critical Importance of Strong Encryption for Network Security:
- Data Privacy: Encryption ensures that data transmitted over your Wi-Fi network is unreadable to unauthorized parties. This protects your personal information, including passwords and sensitive files.
- Protection Against Attacks: Strong encryption makes it difficult for hackers to intercept and decipher your data, protecting you from eavesdropping and man-in-the-middle attacks.
- Securing IoT Devices: With the proliferation of smart home devices, encryption is vital to protect these vulnerable endpoints from potential attacks.
- Legal and Ethical Responsibility: Strong encryption is often a legal and ethical requirement to protect user privacy and data.
Regular Firmware Updates
Firmware updates play a pivotal role in ensuring the security and functionality of your router. These updates are crucial for several compelling reasons. First and foremost, they address security vulnerabilities that could potentially be exploited by hackers. By regularly updating your router's firmware, you stay protected from known threats, as manufacturers release these updates as a defense against emerging risks.
In addition to security, firmware updates often bring a wealth of benefits to your network. They introduce new features, enhance overall performance, and fix bugs that may have plagued your router. These improvements contribute to a more robust and efficient network, ultimately enhancing your online experience.
Stability is another critical aspect affected by firmware updates. Outdated firmware can lead to issues such as connectivity problems and network instability. Firmware updates are designed to address these issues, ensuring your network runs smoothly and without interruptions.
Lastly, firmware updates are indispensable in safeguarding the ever-expanding array of Internet of Things (IoT) devices connected to your network. As vulnerabilities in these devices are discovered, firmware updates become essential for protecting them against potential threats, reinforcing the security of your entire network ecosystem.
Guide on Checking and Updating Router Firmware Safely:
- Access Router Settings: Open a web browser and enter your router's IP address. Log in with your username and password.
- Check for Updates: Navigate to the firmware update section. This might be labeled as "Firmware Update," "Software Update," or similar. Some routers offer an automatic update check.
- Download Firmware: If an update is available, download the latest firmware from your router manufacturer's official website. Ensure you're getting it from a trusted source.
- Backup Settings: Before updating, back up your router's settings. This ensures you can easily restore your configuration if anything goes wrong during the update.
- Install Firmware: Follow the manufacturer's instructions for updating the firmware. This usually involves uploading the downloaded firmware file through the router's web interface.
- Wait and Reboot: Allow the router to install the update, which may take a few minutes. Afterward, your router will automatically reboot.
- Verify Update: Log back into your router's settings and confirm that the firmware version has been updated to the latest one.
Troubleshooting Common Issues
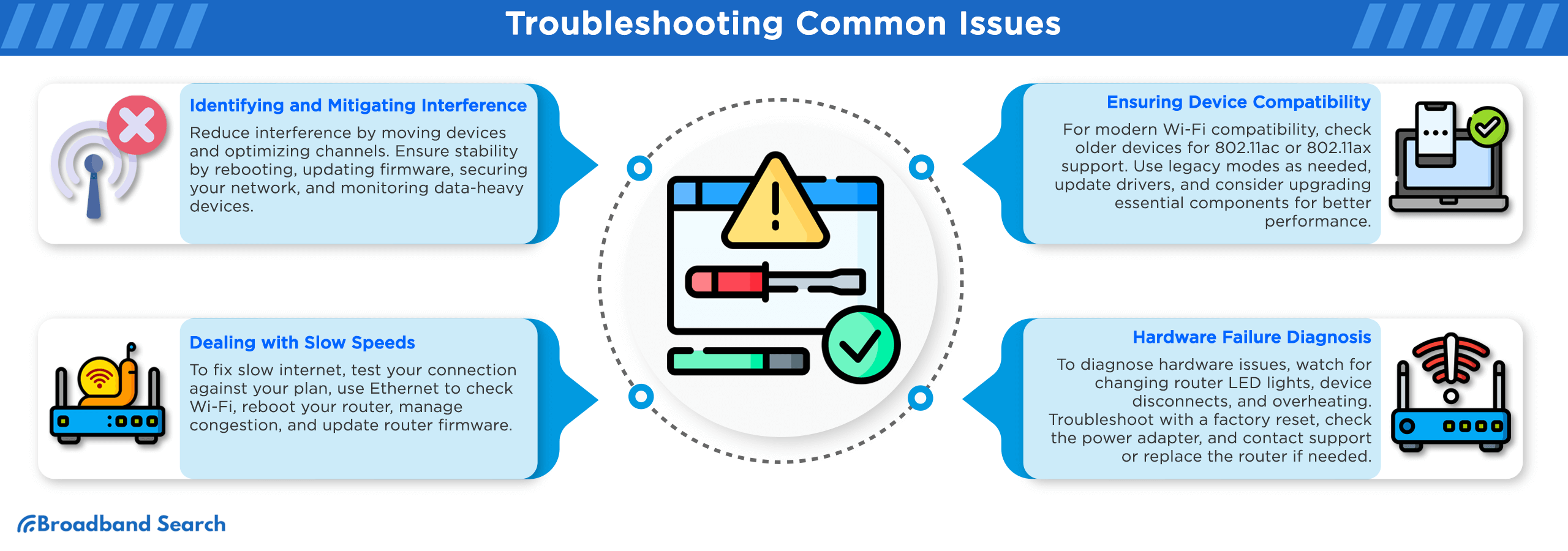
Identifying and Mitigating Interference
Practical Tips for Detecting and Minimizing Sources of Interference:
- Identify any electronic devices in close proximity to your router that might cause interference. Common culprits include cordless phones, microwave ovens, and baby monitors.
- Relocate your router away from potential sources of interference and obstructions. Elevating the router to a higher position can also help improve signal quality.
- As mentioned earlier, utilize your router's settings to switch to less congested Wi-Fi channels, especially in the 2.4 GHz band.
- Eliminate unnecessary electronics and clutter near your router to minimize interference.
- If your router supports it, consider using the 5 GHz band, as it's less crowded and more resistant to interference.
Step-by-Step Strategies to Improve Wi-Fi Stability:
- Restart Your Router: Begin by restarting your router. Sometimes, a simple reboot can resolve minor connectivity issues.
- Check for Firmware Updates: Ensure your router's firmware is up-to-date to benefit from the latest performance improvements and security patches.
- Optimize Network Placement: Adjust the placement of your router and any extenders to ensure optimal coverage throughout your home.
- Secure Your Network: Ensure your Wi-Fi network is password-protected to prevent unauthorized access and reduce the risk of interference.
- Monitor Network Traffic: Use network monitoring tools to identify bandwidth-hogging devices or applications. You can then take steps to limit their impact.
Dealing with Slow Speeds
Troubleshooting Flowchart for Diagnosing and Fixing Common Speed Issues:
- Begin by conducting a speed test using a reliable internet speed testing tool. Compare the results to your subscribed internet plan.
- Connect a device directly to the router via an Ethernet cable and run another speed test. This helps determine if the issue is with Wi-Fi or your internet connection.
- Reboot your router to clear potential temporary issues. Observe if there's any improvement in speed.
- Check if multiple devices are simultaneously using the network, causing congestion. Prioritize critical tasks or consider upgrading your plan for higher bandwidth.
- Ensure your router's firmware is up to date. Outdated firmware can lead to speed issues.
Ensuring Device Compatibility
When it comes to ensuring device compatibility with newer Wi-Fi technologies, there are several steps you can take. Begin by checking your older devices to verify if they support the latest Wi-Fi standards, such as 802.11ac or 802.11ax. This crucial information can usually be found in the device's specifications.
For older devices that may not fully support these standards, consider utilizing legacy modes, like the 2.4 GHz band, if your router offers such compatibility settings. While this approach ensures compatibility, it may come at the cost of reduced speed.
Additionally, for computers, it's essential to keep your device drivers up-to-date. Manufacturers frequently release driver updates that enhance performance and improve compatibility with newer Wi-Fi technologies.
When contemplating the upgrade of outdated devices, prioritize key components like your router and primary computer, as these have the most significant impact on overall network performance. Some manufacturers also offer trade-in programs, allowing you to exchange your older devices for discounts on newer models. For those seeking cost-effective solutions, explore budget-friendly options that deliver solid performance without breaking the bank.
Hardware Failure Diagnosis
Recognizing Hardware Failure Signs and Diagnosing Them:
- Router LEDs: Pay attention to router LED indicators. A sudden change in status lights or their complete absence could signal a hardware issue.
- Device Connection Problems: If devices frequently disconnect or cannot connect to the network, it may indicate router hardware problems.
- Router Overheating: Overheating can lead to hardware failure. Ensure your router has proper ventilation and is not exposed to extreme temperatures.
Troubleshooting Steps to Address Router and Device Issues:
- Perform a factory reset on your router if you suspect hardware issues. Refer to your router's manual for instructions.
- Ensure the router's power adapter is functioning correctly, providing the correct voltage and current.
- If you've tried all troubleshooting steps and suspect a hardware defect, contact the manufacturer's support or consider replacing the router.
Future-Proofing Your Setup
Future-proofing your Wi-Fi setup is crucial to ensure that your network remains relevant and capable of handling emerging technologies.
Staying Informed about Emerging Technologies
Staying informed about emerging Wi-Fi technologies is vital to future-proofing your setup. Make it a habit to regularly check these sources, participate in discussions, and engage with the Wi-Fi community. Being proactive in learning about upcoming advancements will empower you to make informed decisions when upgrading your network.
Sources and Platforms to Keep Updated on the Latest Wi-Fi Trends:
- Tech News Websites: Regularly visit tech news websites like CNET, TechCrunch, Ars Technica, and The Verge for articles and updates on emerging Wi-Fi technologies.
- Official Wi-Fi Alliance Website: The Wi-Fi Alliance's official website (wi-fi.org) provides information on new Wi-Fi standards, certifications, and advancements.
- Forums and Communities: Join online forums like Reddit's r/wifi and tech communities on platforms like Stack Exchange and Tom's Hardware to discuss and learn about the latest Wi-Fi developments.
- Manufacturer Blogs: Follow blogs and news sections on router manufacturer websites (e.g., ASUS, TP-Link, Netgear) for announcements about new products and technologies.
- Social Media: Follow Wi-Fi experts and tech enthusiasts on Twitter, LinkedIn, or other social media platforms for real-time updates and discussions.
Planning for Future Upgrades
Comprehensive Guide on Creating a Roadmap for Future Wi-Fi Enhancements:
- Assess Current Needs: Begin by evaluating your current and anticipated Wi-Fi requirements. Consider the number of devices, types of activities (e.g., streaming, gaming, smart home), and the size of your home.
- Research Emerging Technologies: Stay informed about emerging Wi-Fi standards, such as Wi-Fi 6E and beyond. Understand their capabilities and how they can benefit your network.
- Budget Planning: Set aside a budget for future Wi-Fi upgrades. Consider both the cost of new equipment and any potential installation or professional setup fees.
- Device Compatibility: Ensure that your existing and planned devices are compatible with the latest Wi-Fi standards. Some older devices may require upgrades or replacements.
- Mesh Networking: Explore the possibility of upgrading to a mesh Wi-Fi system if you haven't already. Mesh systems offer scalability and adaptability to changing network needs.
- Smart Home Integration: Plan for the integration of smart home devices and IoT into your network. Consider a separate network for IoT devices to enhance security.
- Security Measures: Stay vigilant about network security by keeping router firmware up-to-date and using strong encryption. Consider investing in security solutions like VPNs or security-focused routers.
- Professional Consultation: If your network needs are complex or you're unsure about future upgrades, consult with a networking professional who can provide tailored advice.
The Bottom Line
Achieving comprehensive Wi-Fi coverage is essential in today's digital landscape. Throughout this guide, we've explored various steps to ensure a robust home network. We began by emphasizing the importance of assessing your current setup, understanding the nuances of Wi-Fi frequencies, and extending your network's reach using range extenders, powerline adapters, or mesh Wi-Fi systems. We've delved into optimizing performance, from channel optimization to the use of high-gain antennas and Wi-Fi boosters.
Security, a top priority, was covered with the implementation of WPA3 encryption and regular firmware updates. Troubleshooting common issues and planning for future upgrades rounded out our journey. Now, it's time to take action. By applying these strategies, you can experience the full potential of your Wi-Fi network, enhancing your quality of life with seamless connectivity and future-proofing your home for the technologies of tomorrow. The path to a stronger, more reliable home network is within reach—seize it and embrace the possibilities it brings.
FAQ
What is the best frequency band for Wi-Fi, 2.4 GHz, or 5 GHz?
The choice between 2.4 GHz and 5 GHz depends on your specific needs. 2.4 GHz offers a better range and can penetrate walls easily, making it suitable for larger homes. On the other hand, 5 GHz provides faster speeds but has a shorter range, making it ideal for high-bandwidth activities like gaming and streaming. Dual-band routers that support both frequencies offer flexibility.
How can I eliminate Wi-Fi dead zones in my home?
Dead zones can be eliminated by using Wi-Fi range extenders, powerline adapters, or mesh Wi-Fi systems. These devices help extend the reach of your Wi-Fi signal to cover areas that were previously lacking in coverage.
What can I do to improve my Wi-Fi speed and performance?
You can optimize your Wi-Fi speed and performance by ensuring your router's firmware is up-to-date, choosing the least congested Wi-Fi channels, using high-gain antennas, and considering Wi-Fi boosters or repeaters if needed. Additionally, close background apps and limit concurrent connections for improved speed.
How can I make older devices compatible with newer Wi-Fi technologies?
To make older devices compatible with newer Wi-Fi technologies, you can change your router's wireless mode to one that older devices support (e.g., 802.11n). Alternatively, you can use external Wi-Fi adapters or upgrade the devices themselves if possible.
What is the significance of future-proofing my Wi-Fi setup?
Future-proofing your Wi-Fi setup ensures that your network remains capable of handling emerging technologies and provides a seamless experience as you incorporate more smart home devices and IoT into your network. It allows you to adapt to the changing demands of modern connectivity.